Resources
Knowledge base
Adding a Place viewer into Point
The Place viewer lets you access your Place assets directly from Point, making it much easier for you to find and download your assets.
What it looks like
As you already know, Place has its own separate landing page. However, in our day-to-day work we often just need to get specific assets from our media bank as quickly as possible.
To help you out with this, we have a plugin that allows you to view your Place archive directly from Point. This allows you to find your images and download them.Keep in mind that if you want to have all options for administering assets available, you still need to head over to Place.
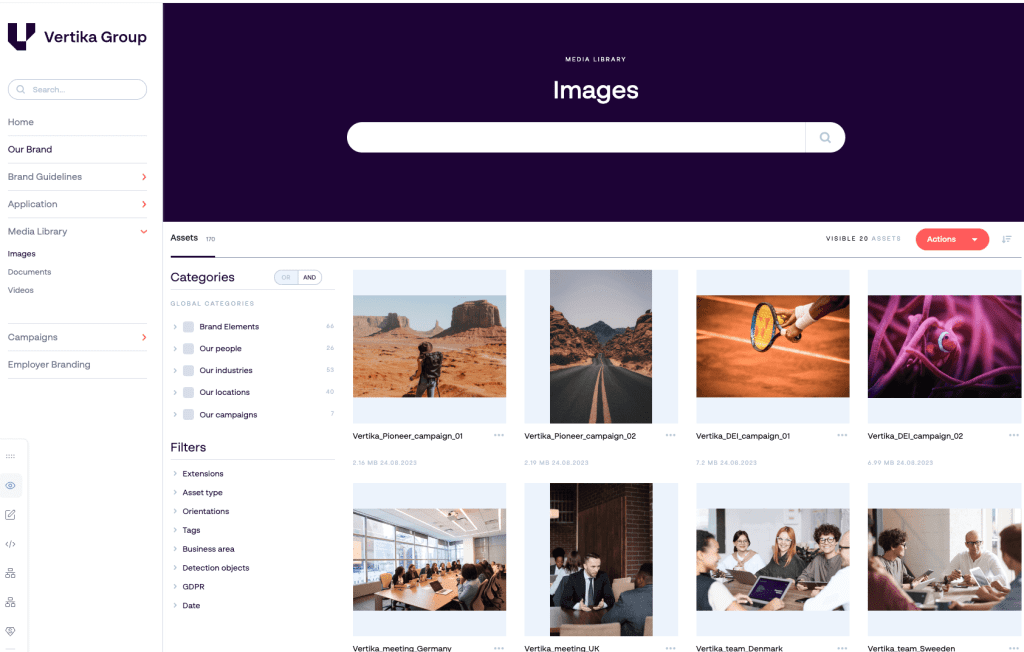
Add the Place viewer into your Point
To add this view into your own Point you first need to ensure that you have access rights to edit the portal. When you are ready, follow these steps:
- Ensure that you are in Point
- Click on Page admin in the floating options bar and a pop-up will appear
- In the pop-up, click on + New Page above the page overview
- In the right hand sidebar under page settings, add the details of your new page (name, description etc.)
- Now, in order to make this page a Place viewer, click on the pen icon under Page template in the page settings window. This allows you to edit the content of the page
- In this window, click on + New Template and you will get a fresh page type to customise to your liking
- In the right hand sidebar under components, click on integrations
- Take the component called Place view and drag it into the template type builder as seen below
- Click Save template in the upper right corner
- Make sure that this new template is used on the new page you created in step 3, and save the page
- The page should now have the Place viewer activated on the page. All you need to make sure to have it in Point is that the page is possible to navigate to through the menu
- You have now activated the Place viewer.
Options within the Place viewer
- Categories: Find your assets by choosing the categories containing the types of assets you are looking for
- Filters: Narrow down the assets that you see by choosing filters, such as extension (png, jpg, PDF and more) and asset type (Image, document, archive)
- Actions: Lets you choose an action for the assets that you have selected (download, share and add to collection)
- Sorting: Choose the order of the assets in the overview (oldest, newest, a-z and more)