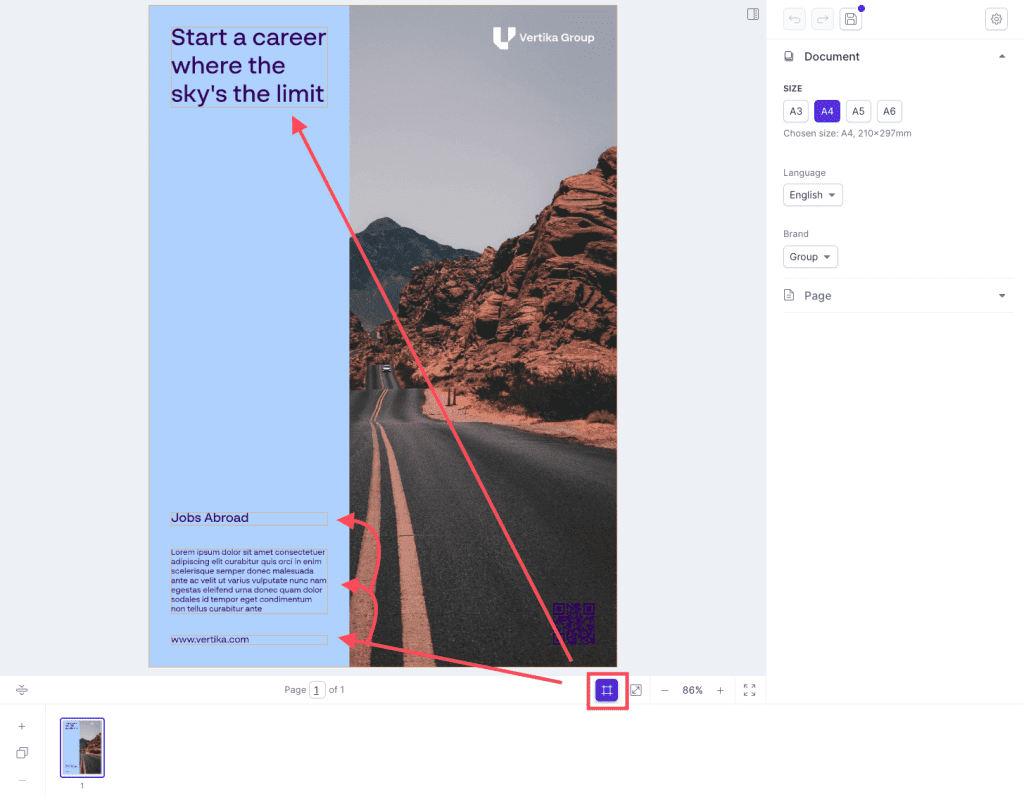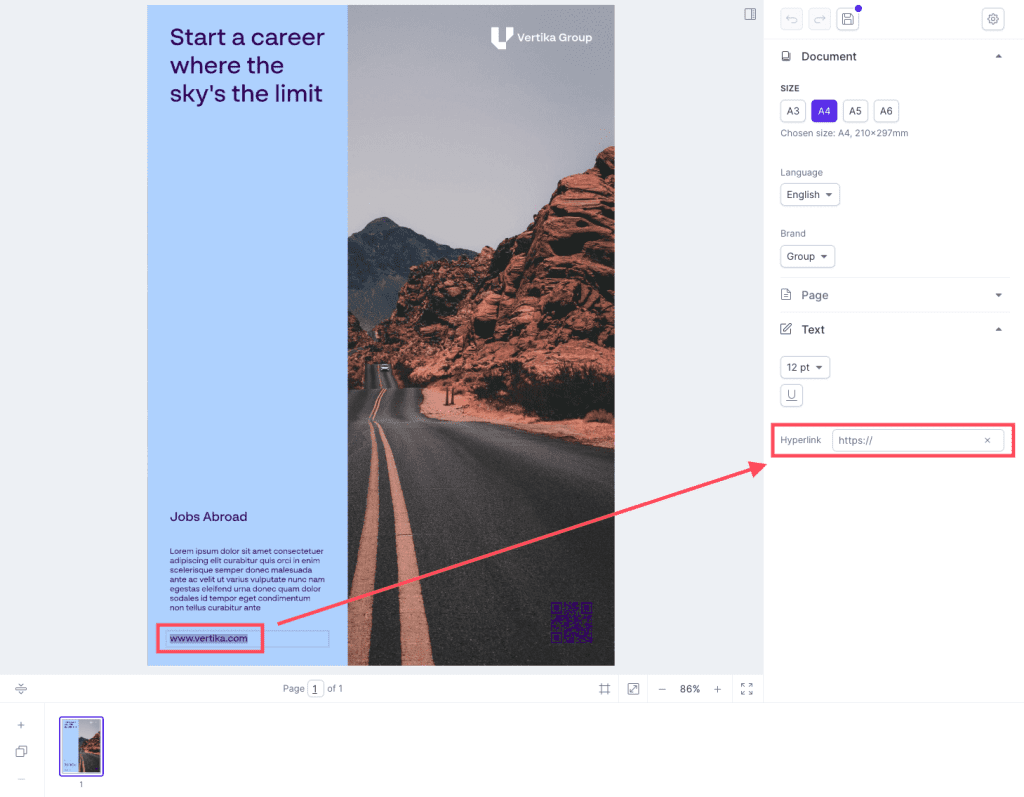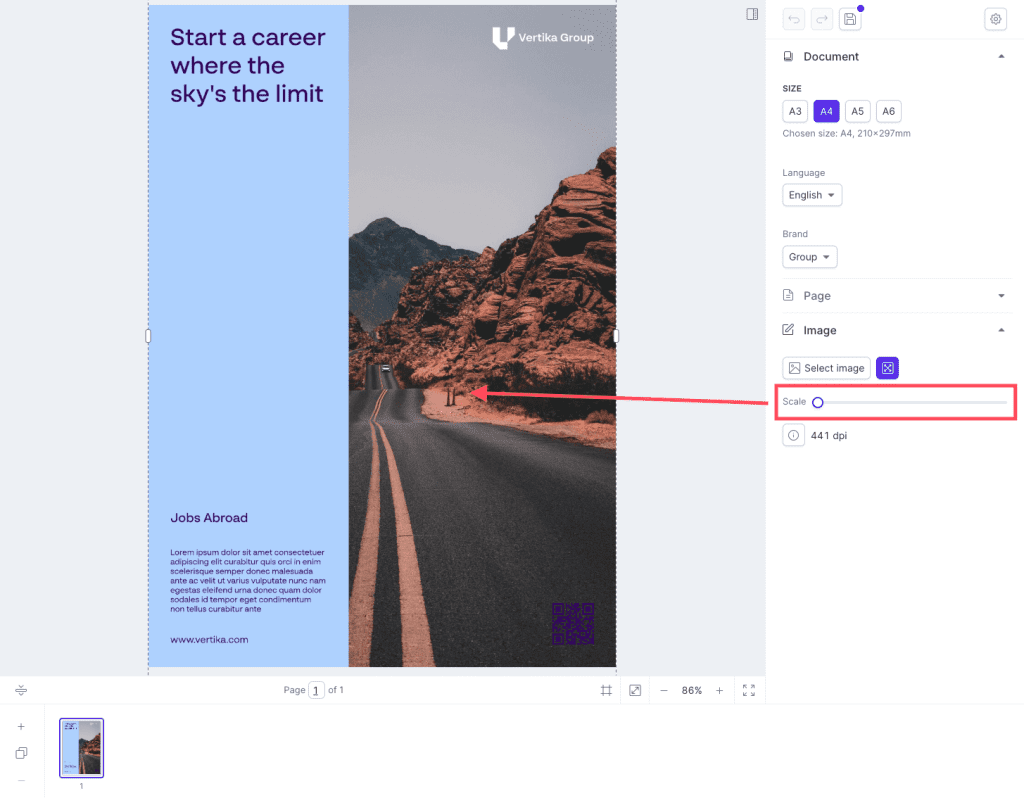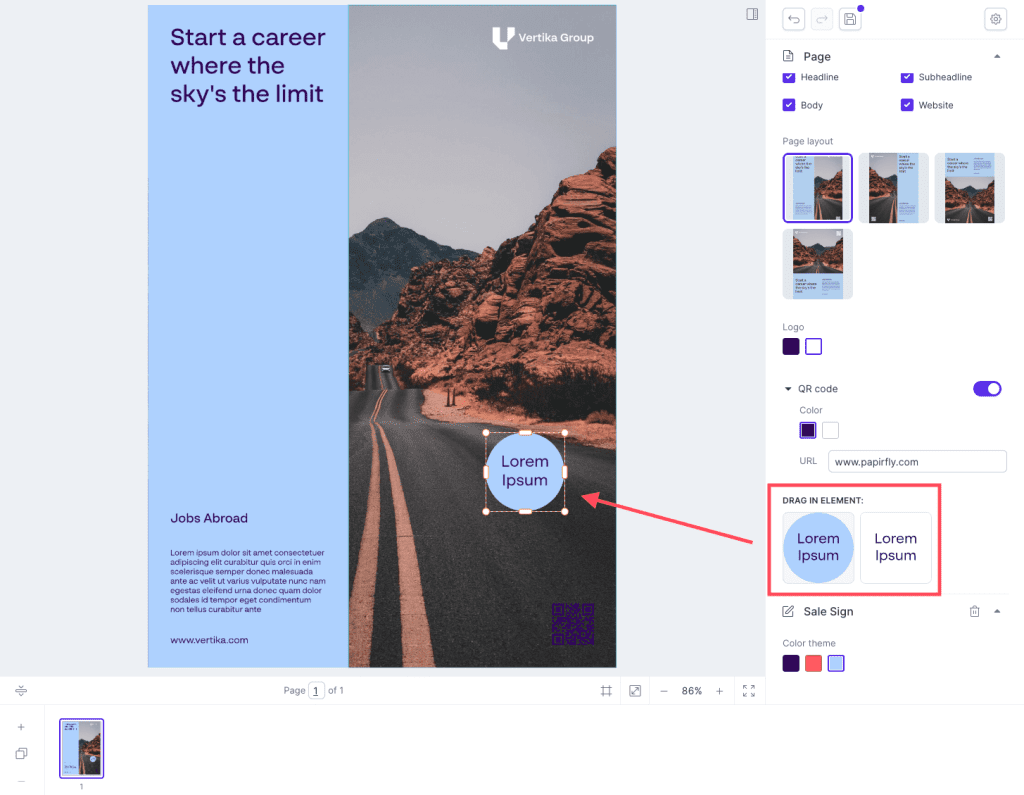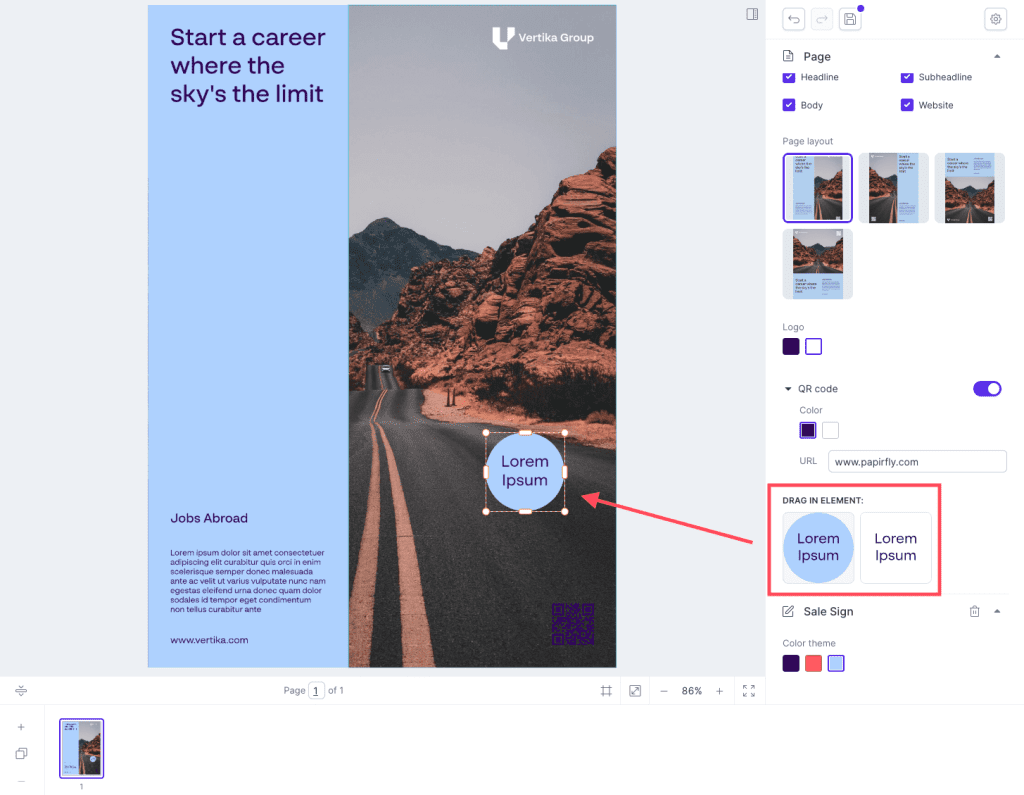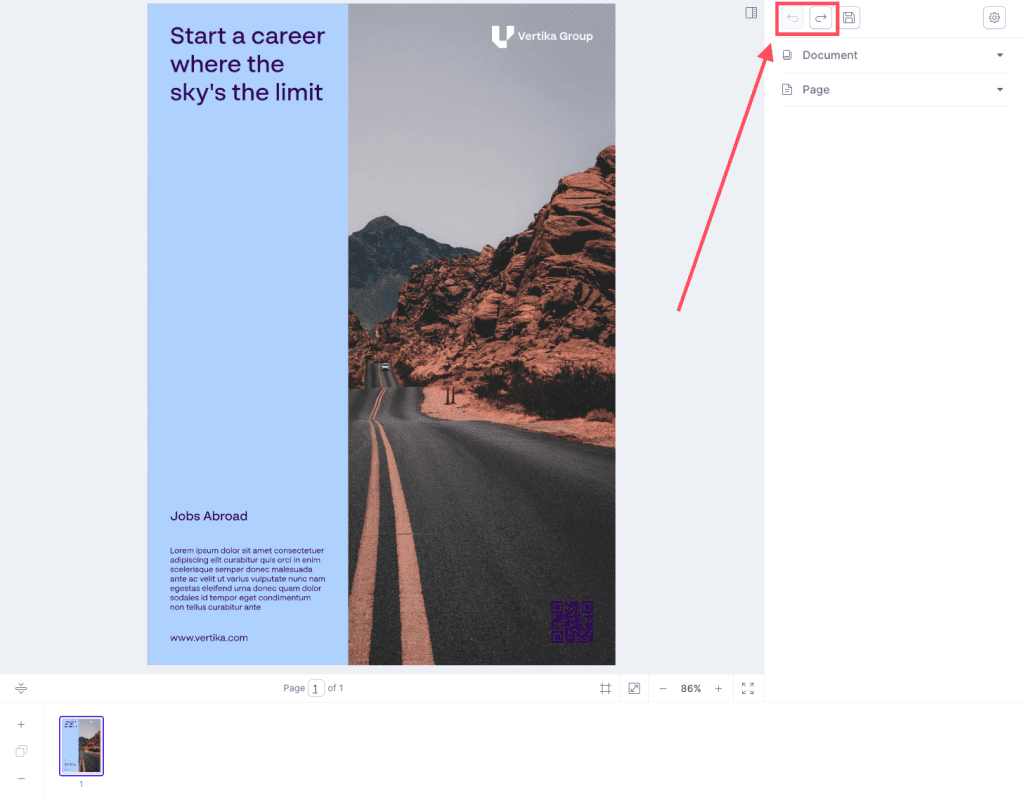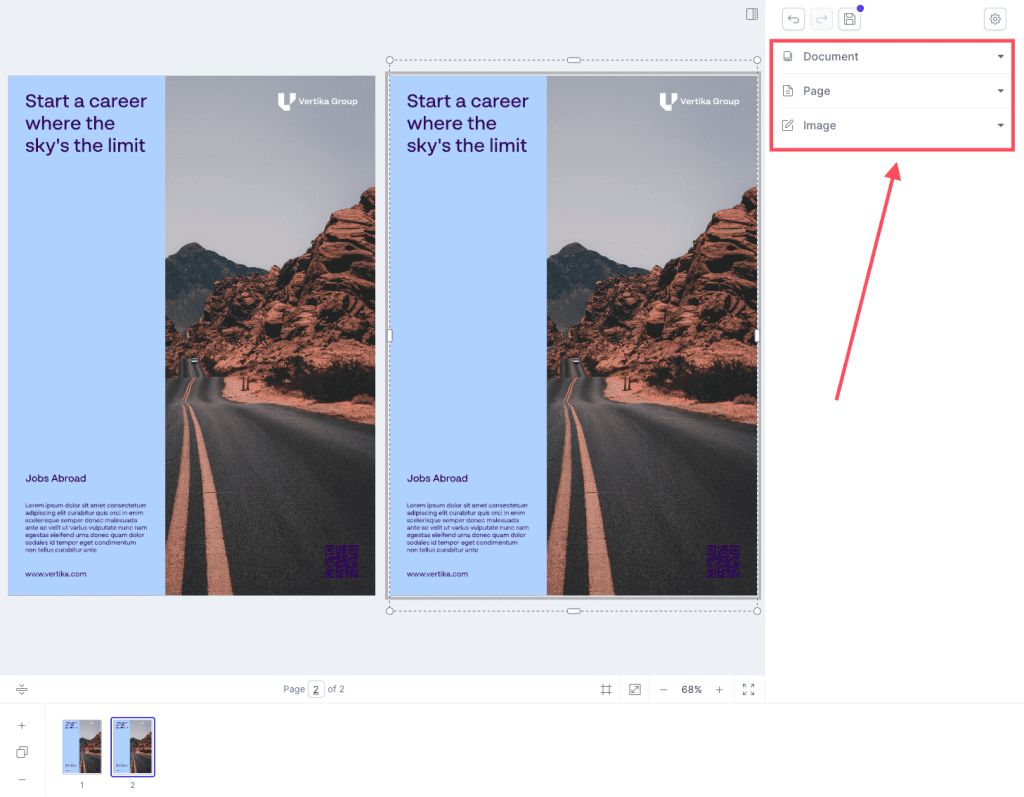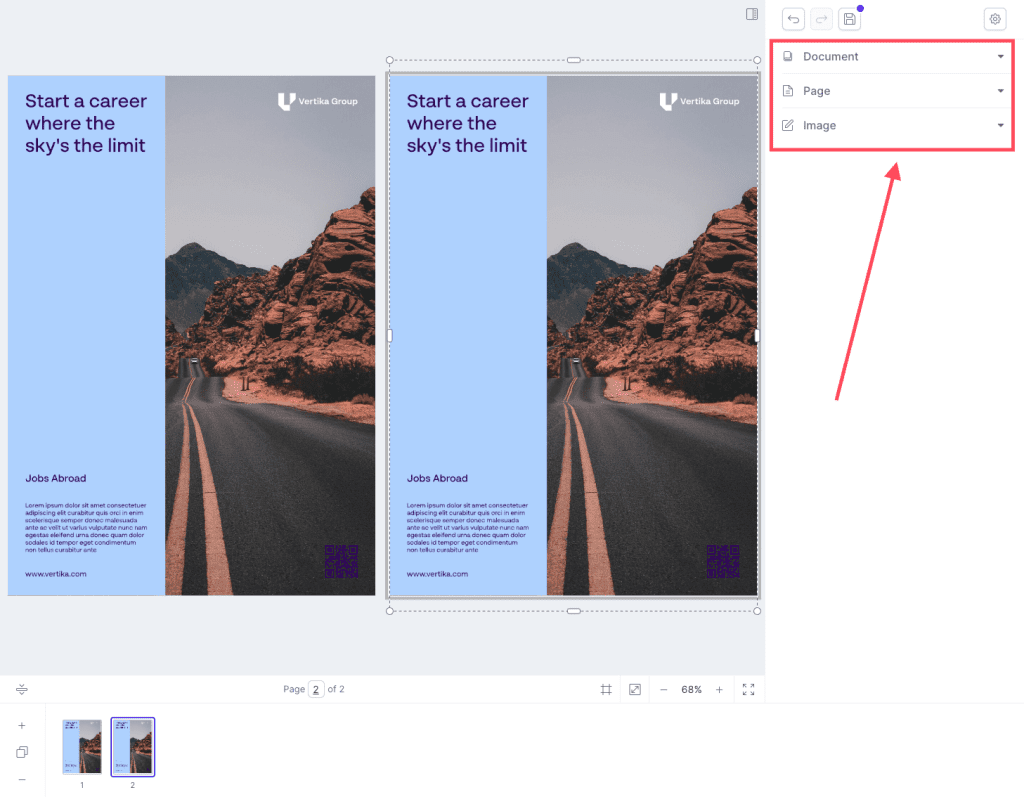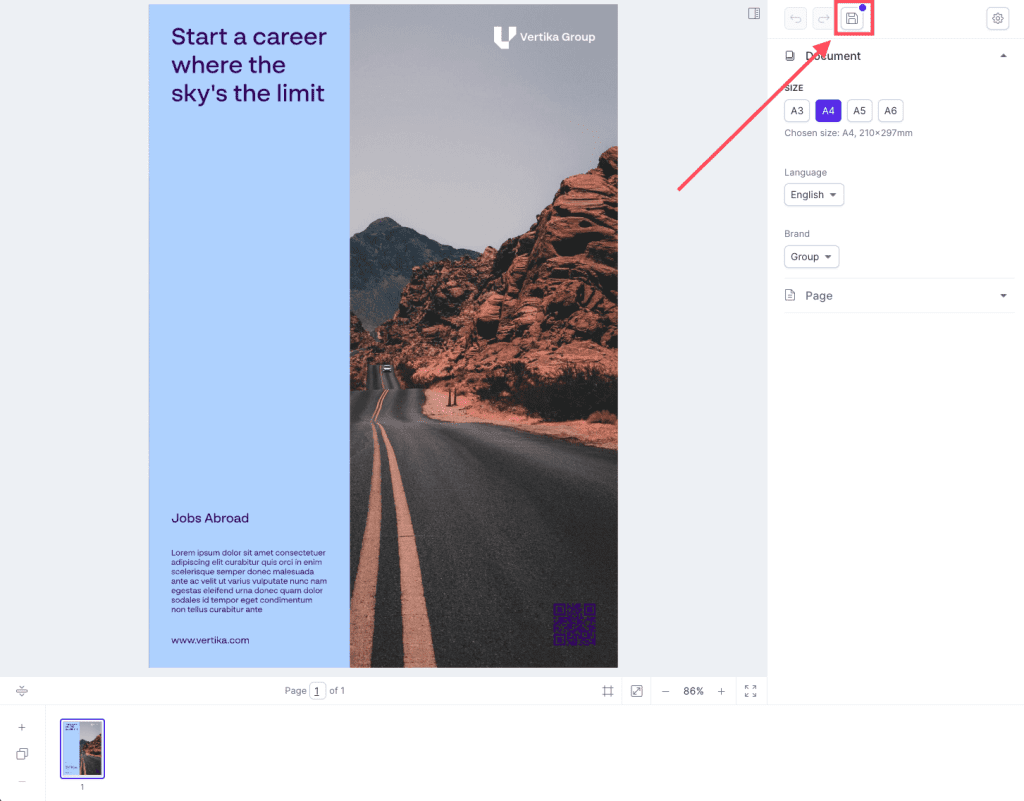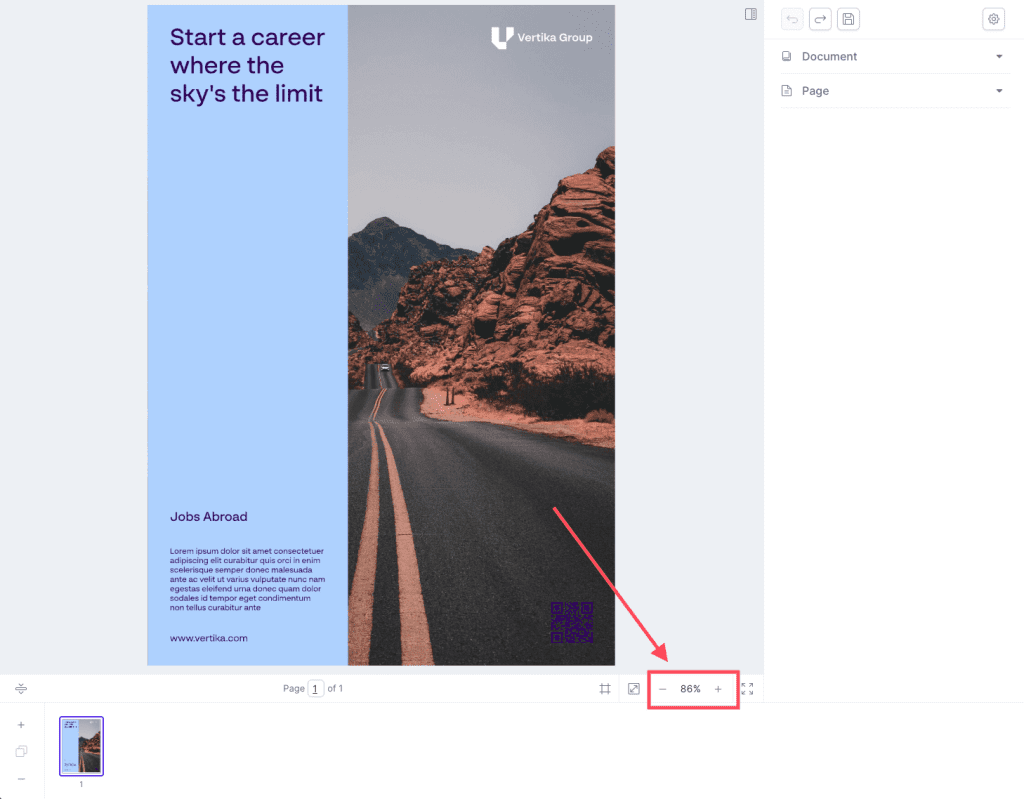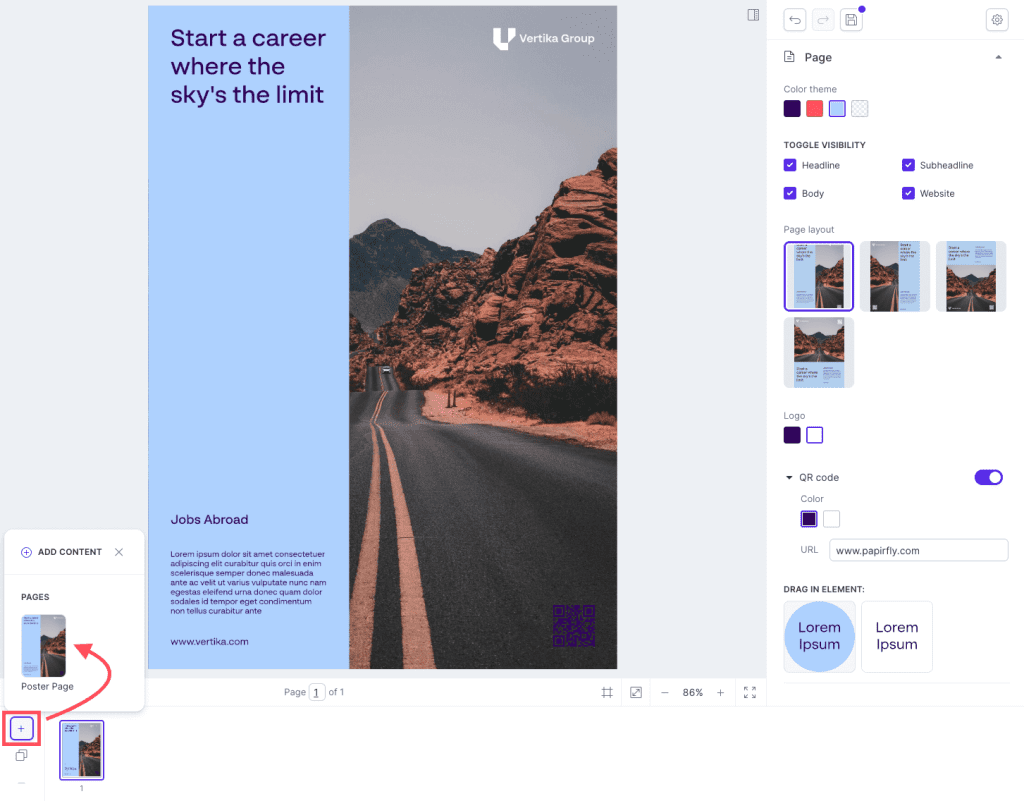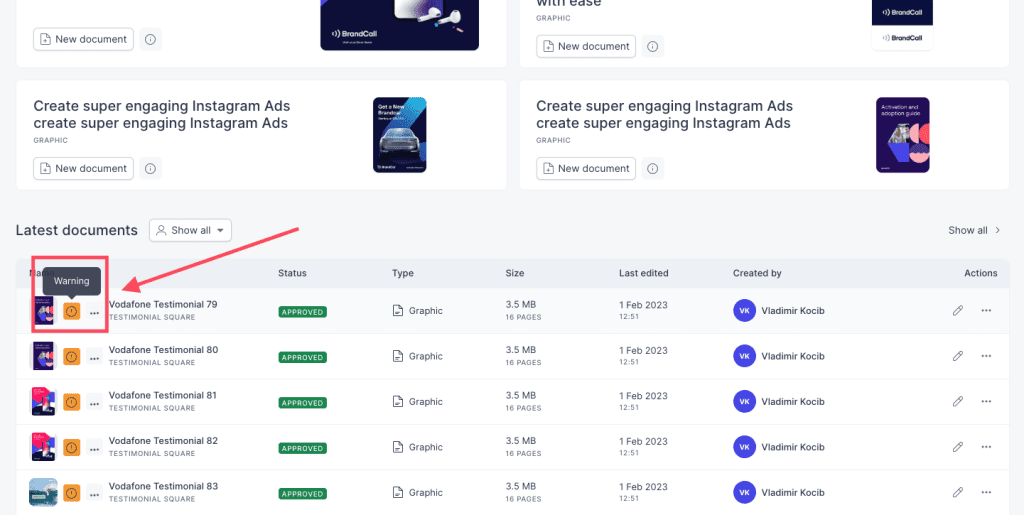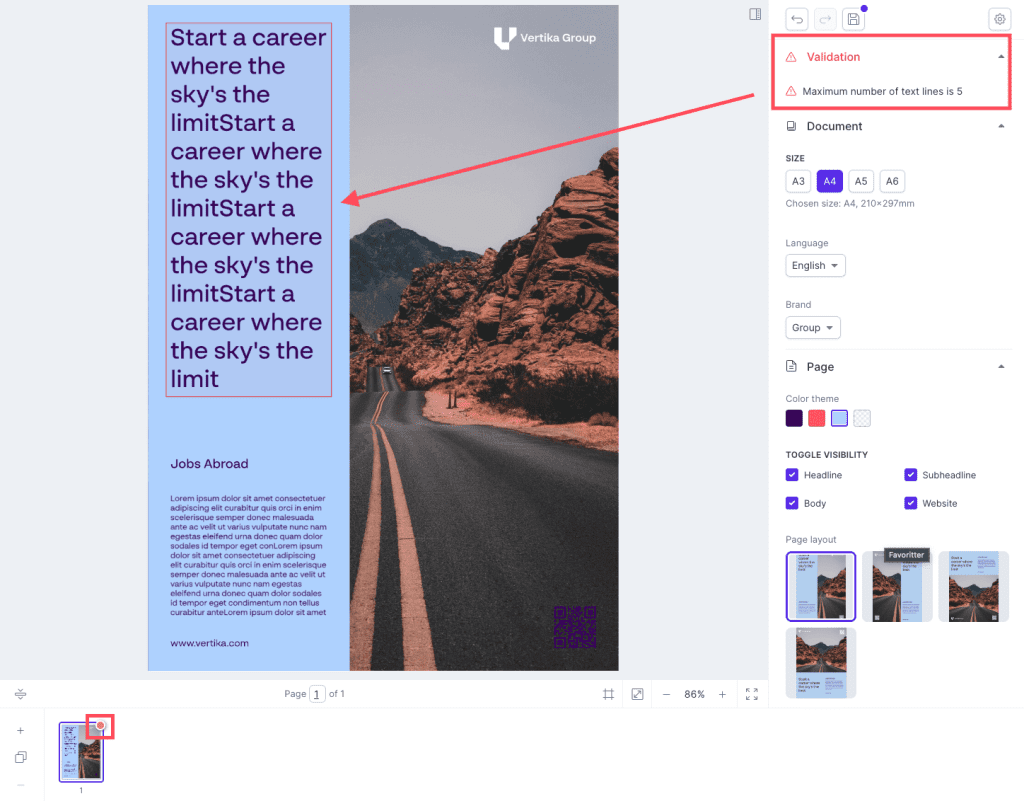Resources
Knowledge base
Highlighting all editable fields
In order to see all editable areas in the editor, follow these steps:
- Navigate to Produce, which will take you to the Produce front page, also called the launcher
- Click on a template or edit an existing document, and the editor will open
- Next to the zoom in/out button there is a grid icon
- Clicking on the grid icon highlights all the areas within the editor that can be edited
- See all marked fields in the screenshot below. These fields can be edited by you.