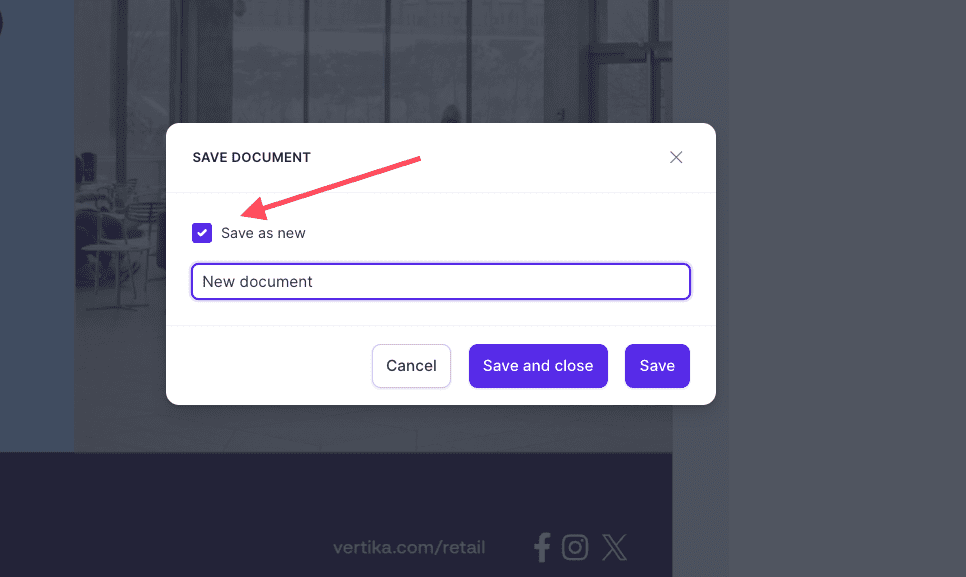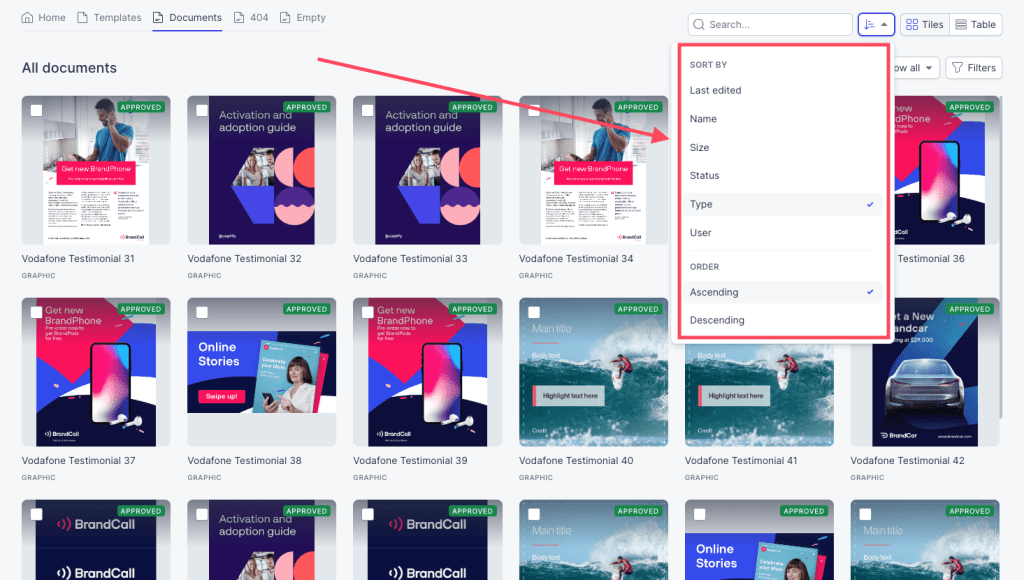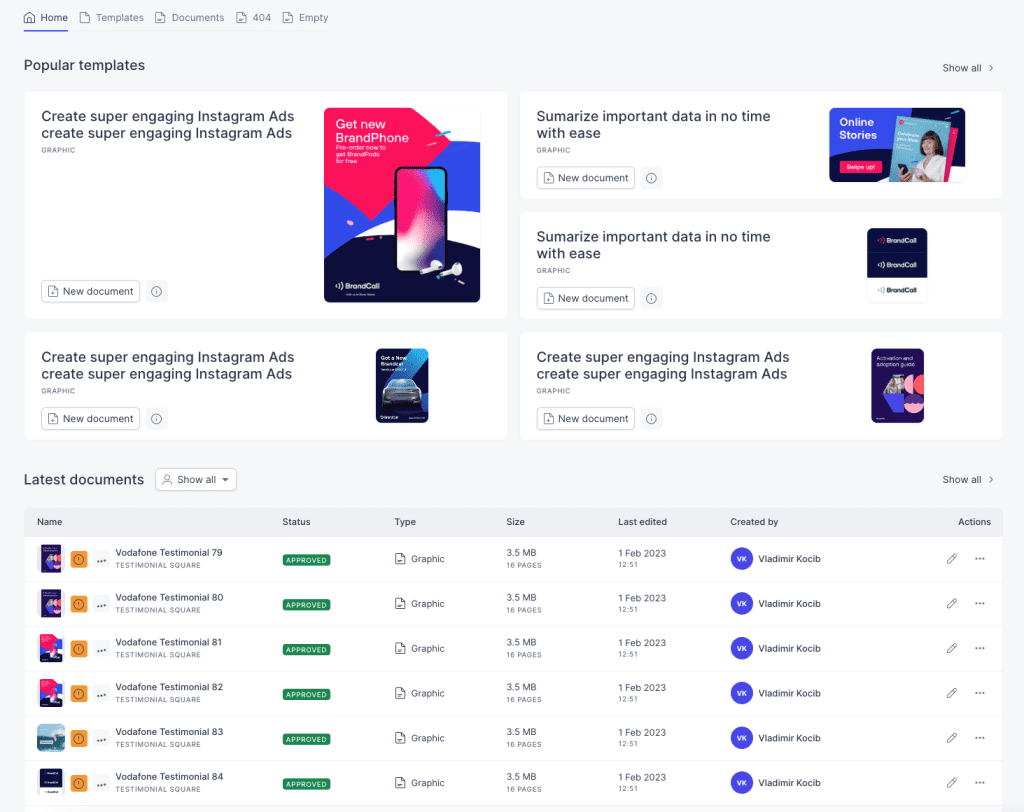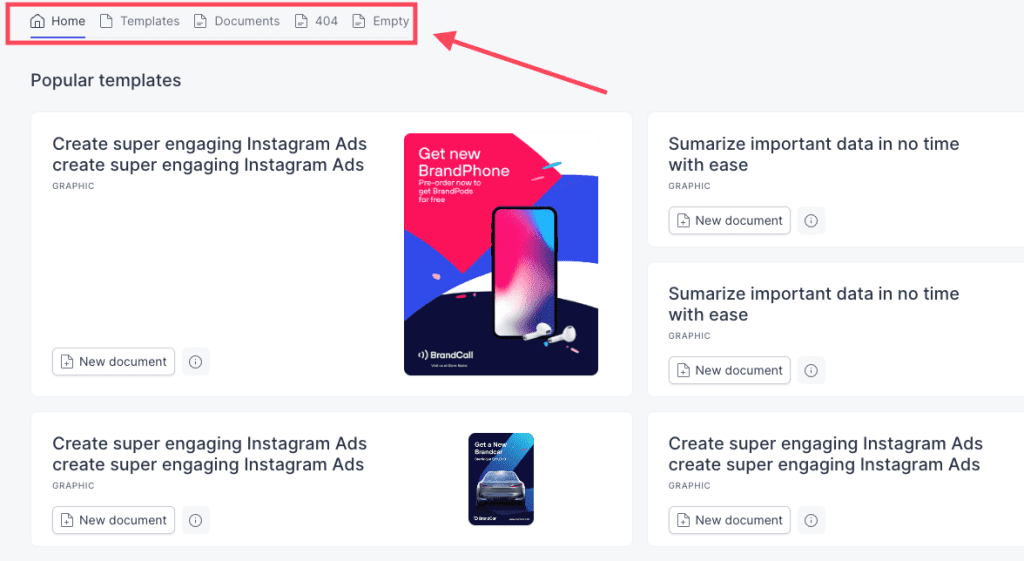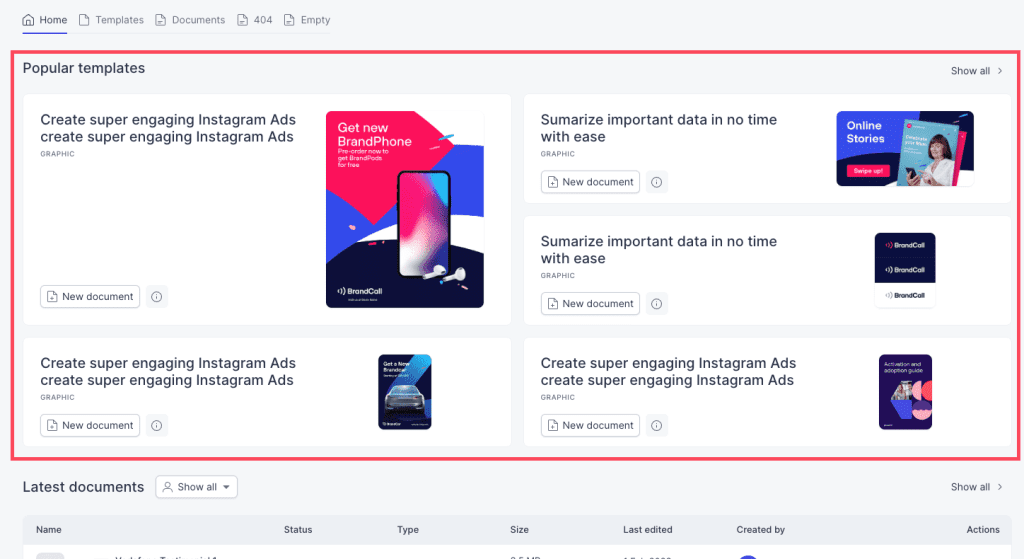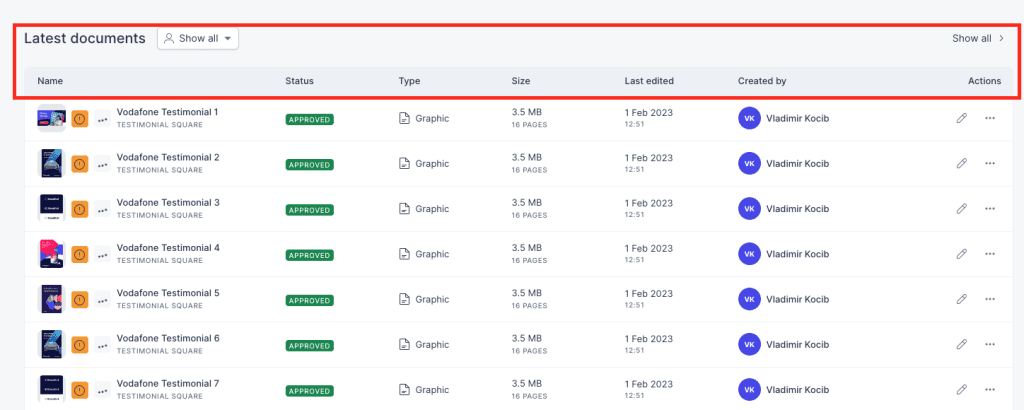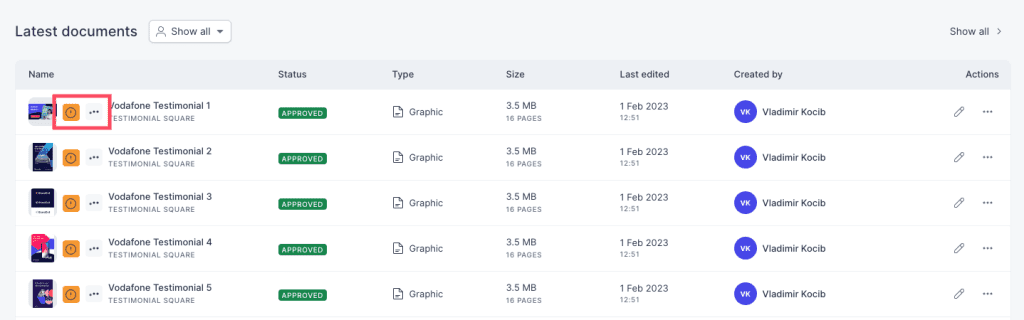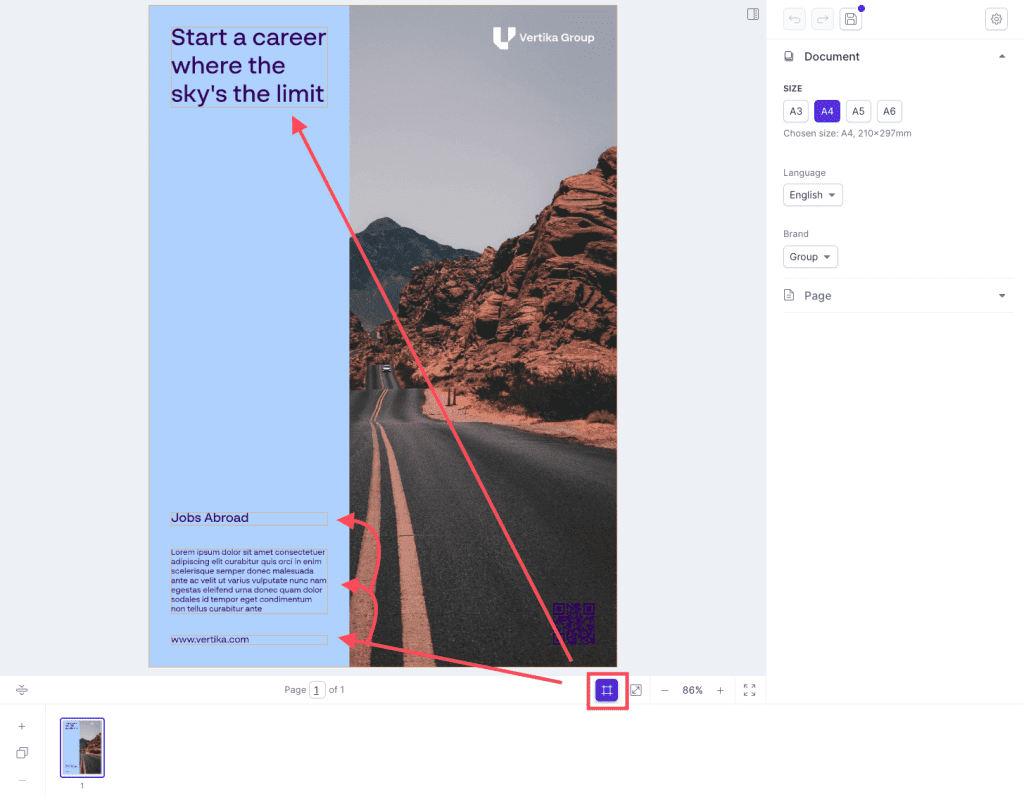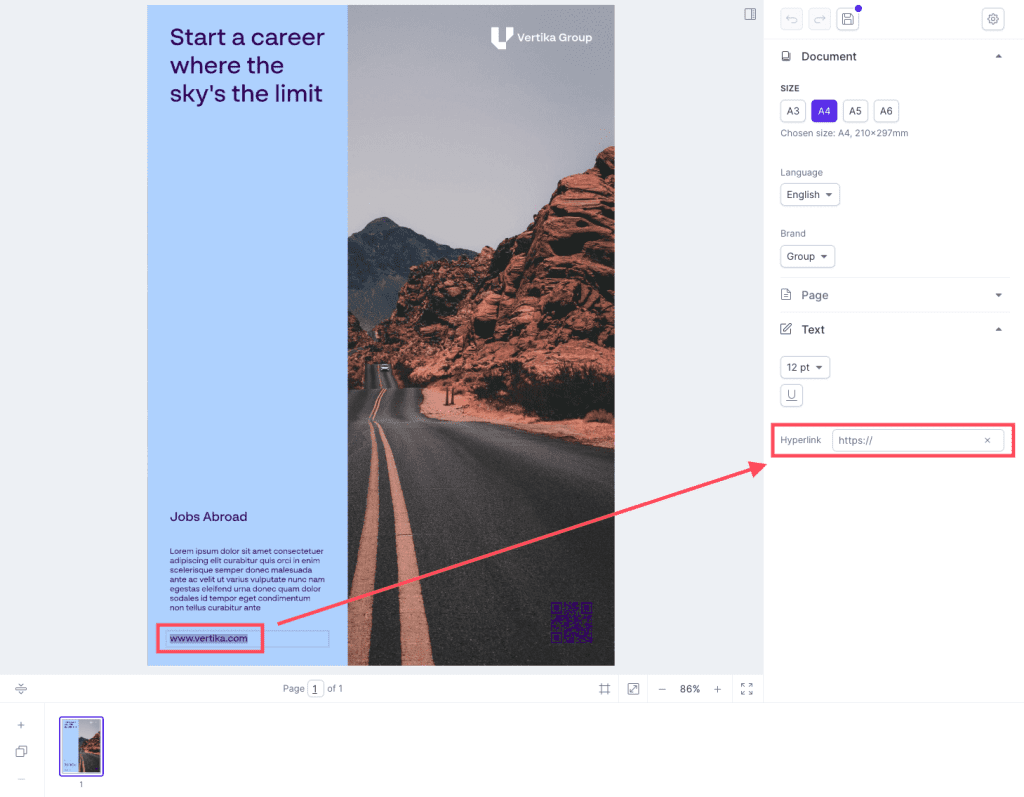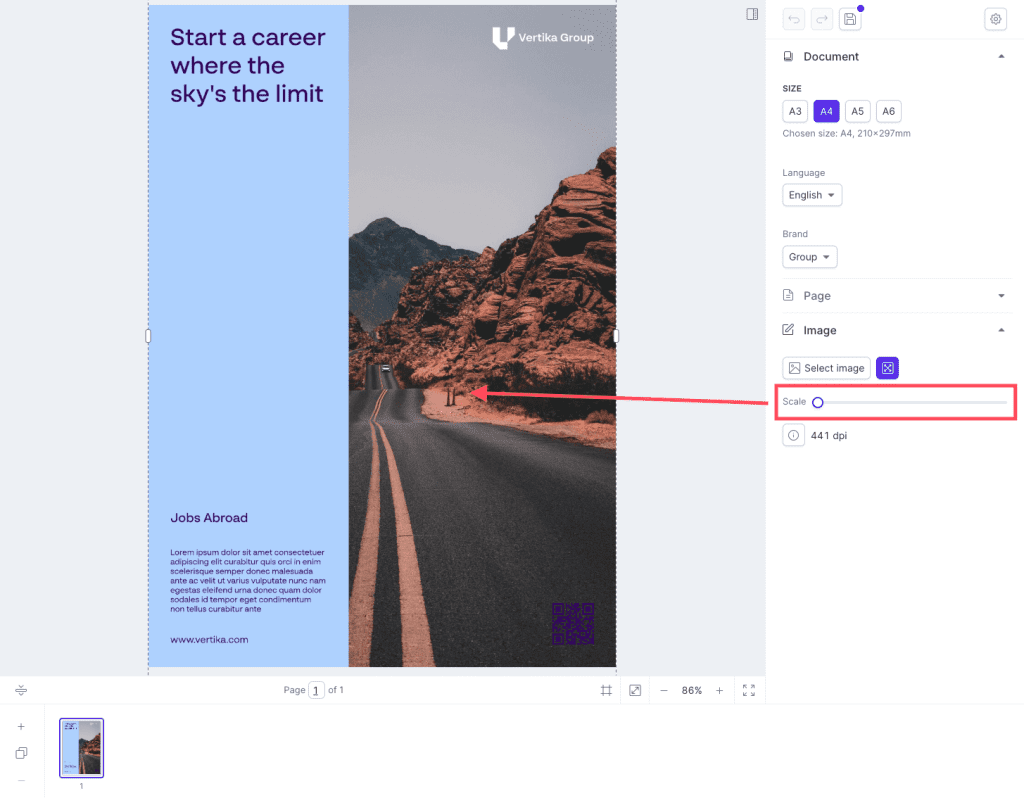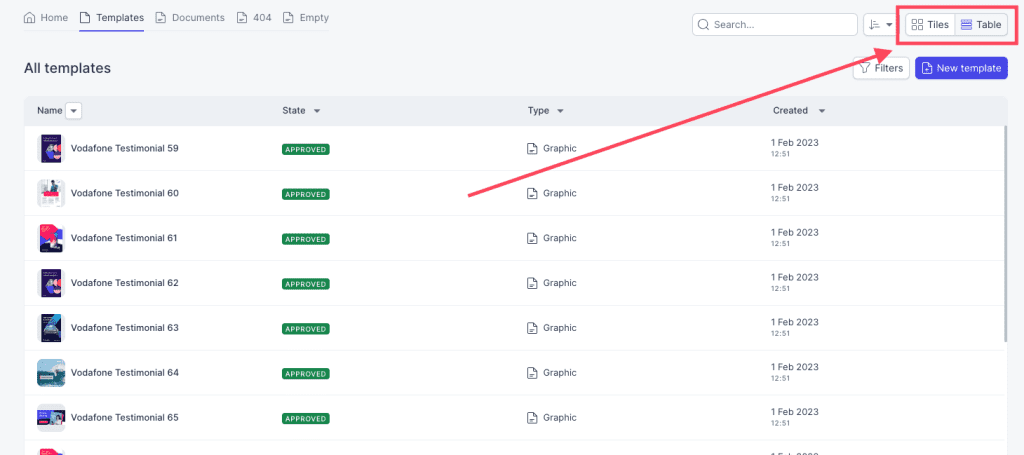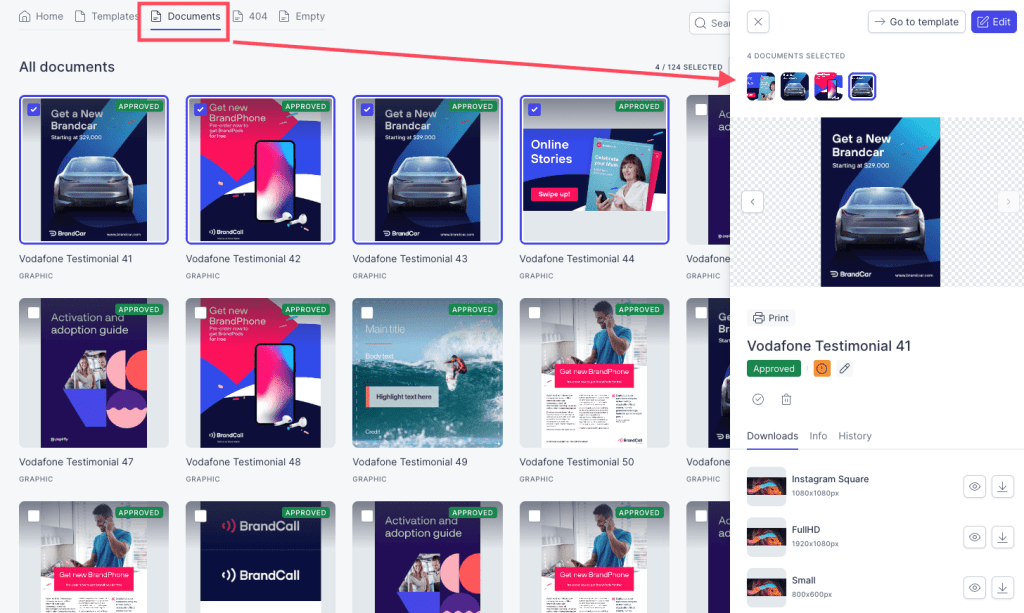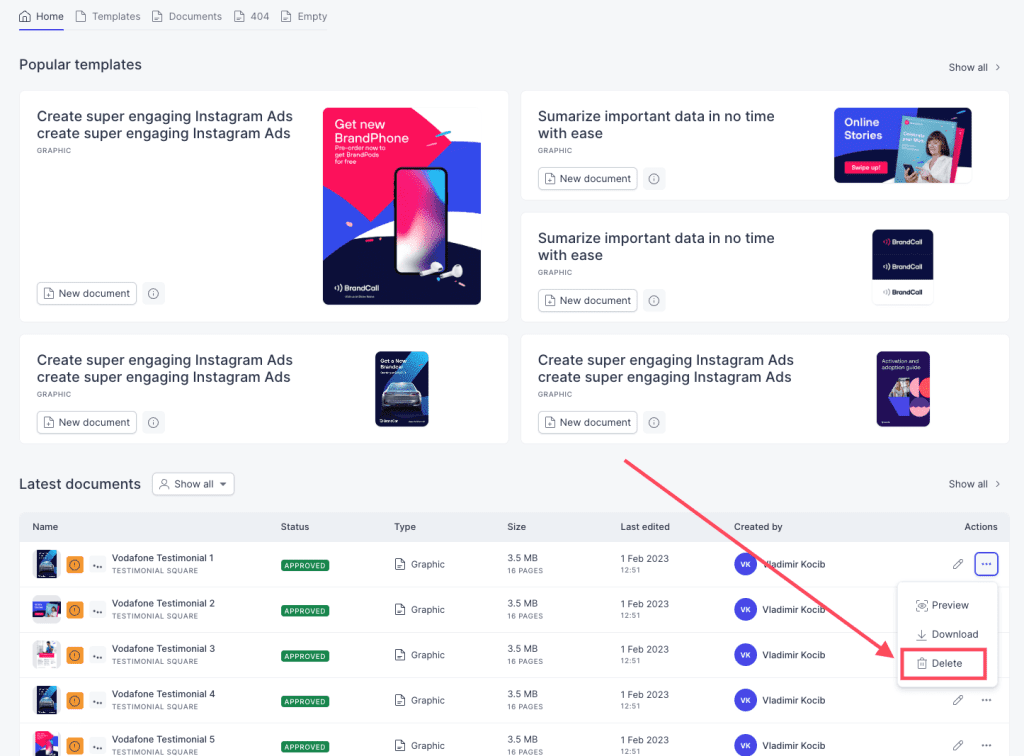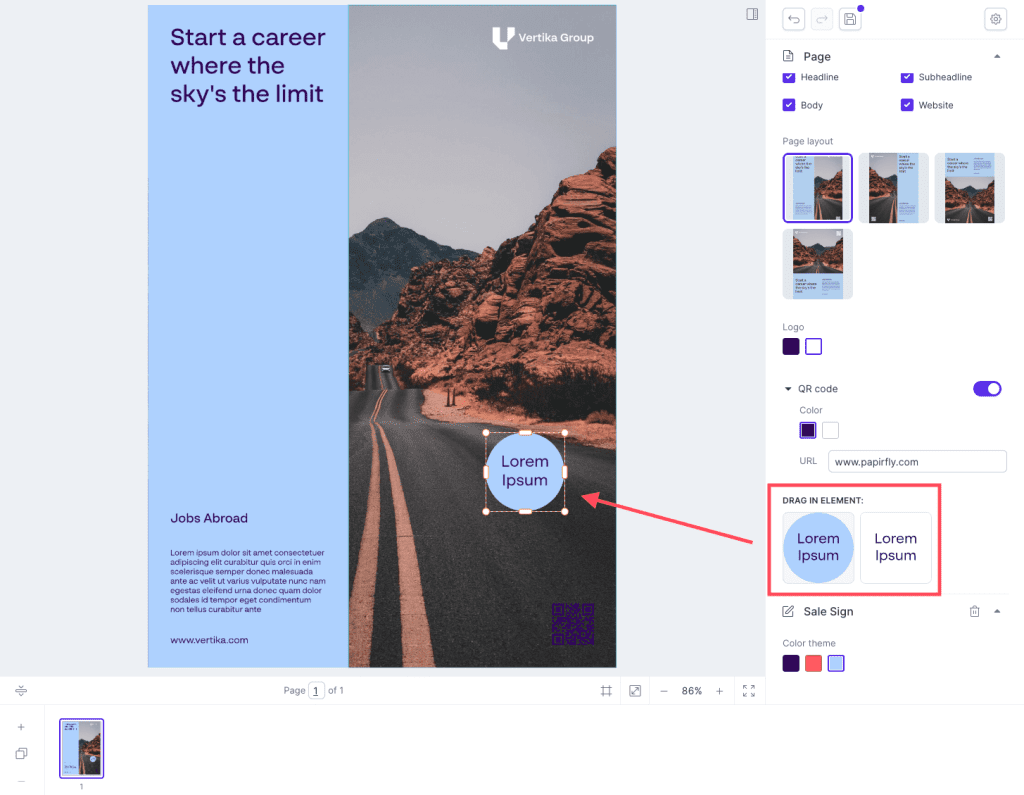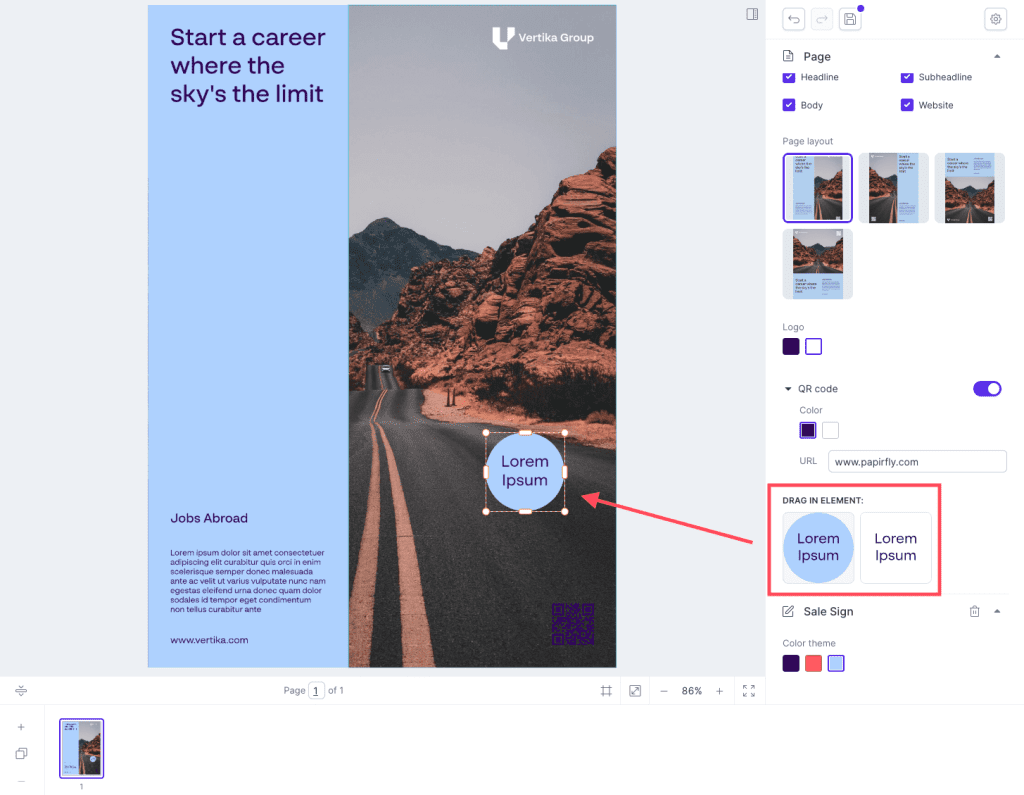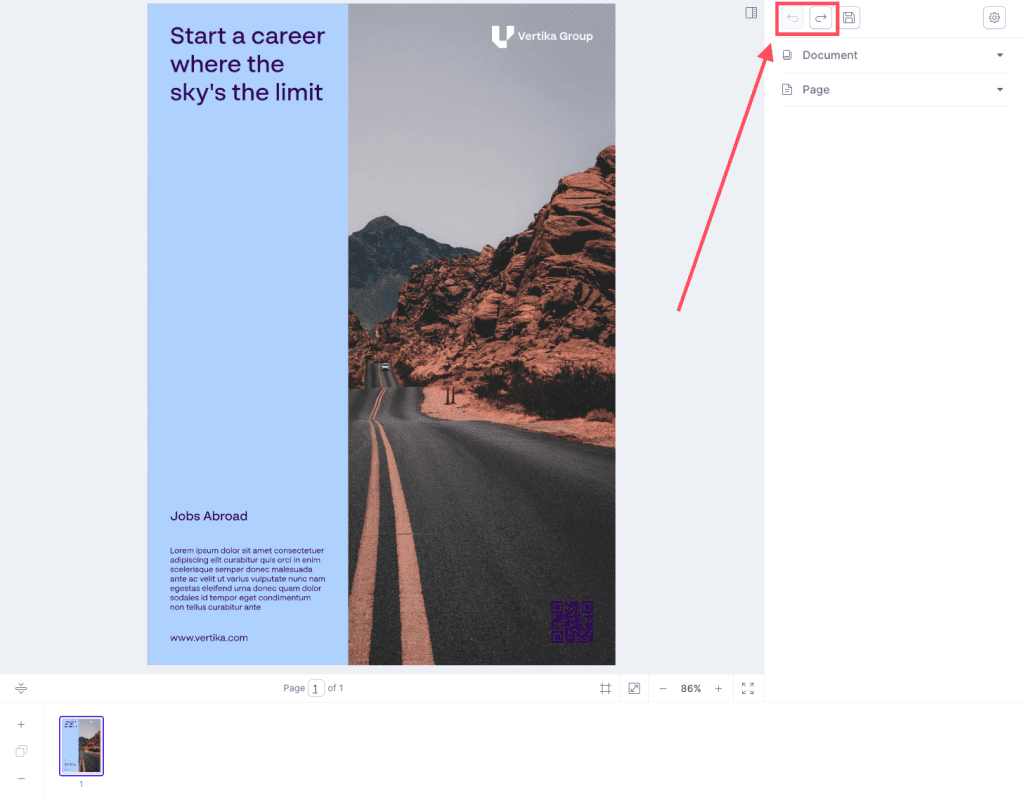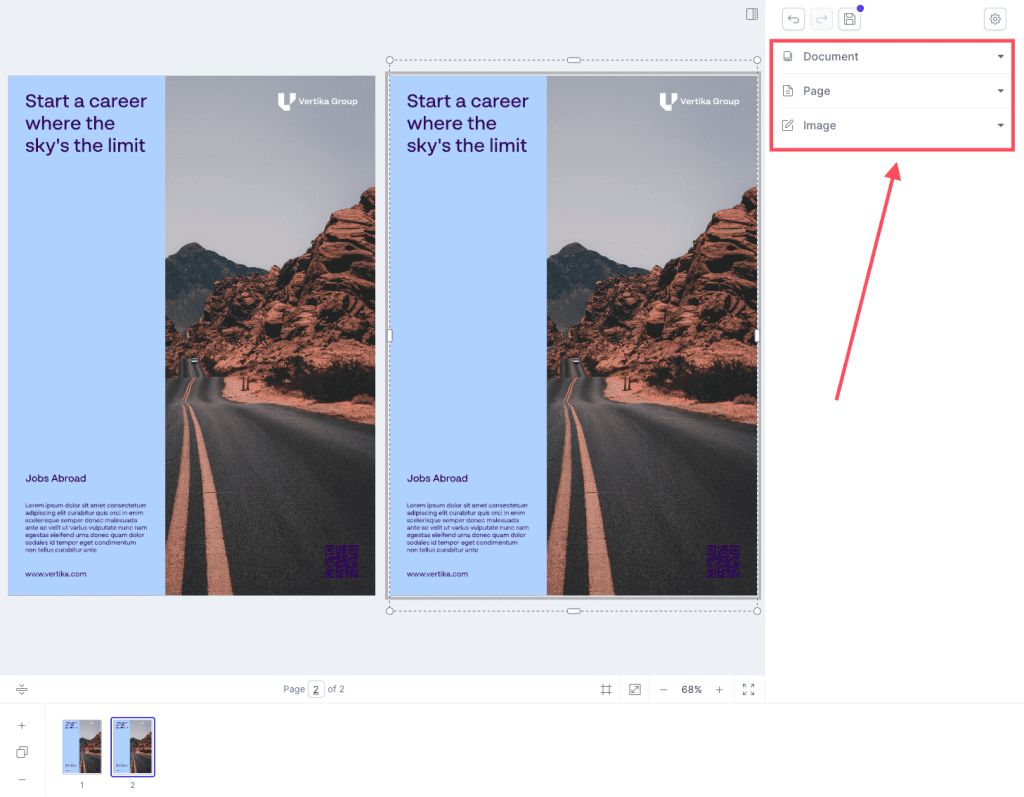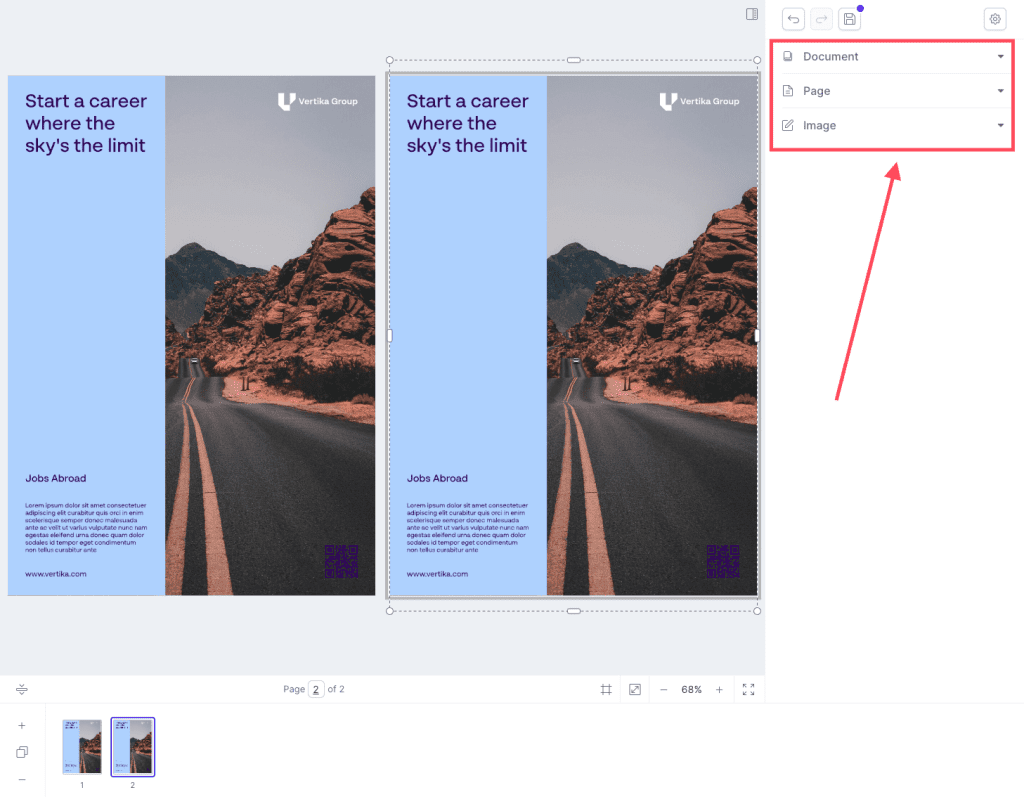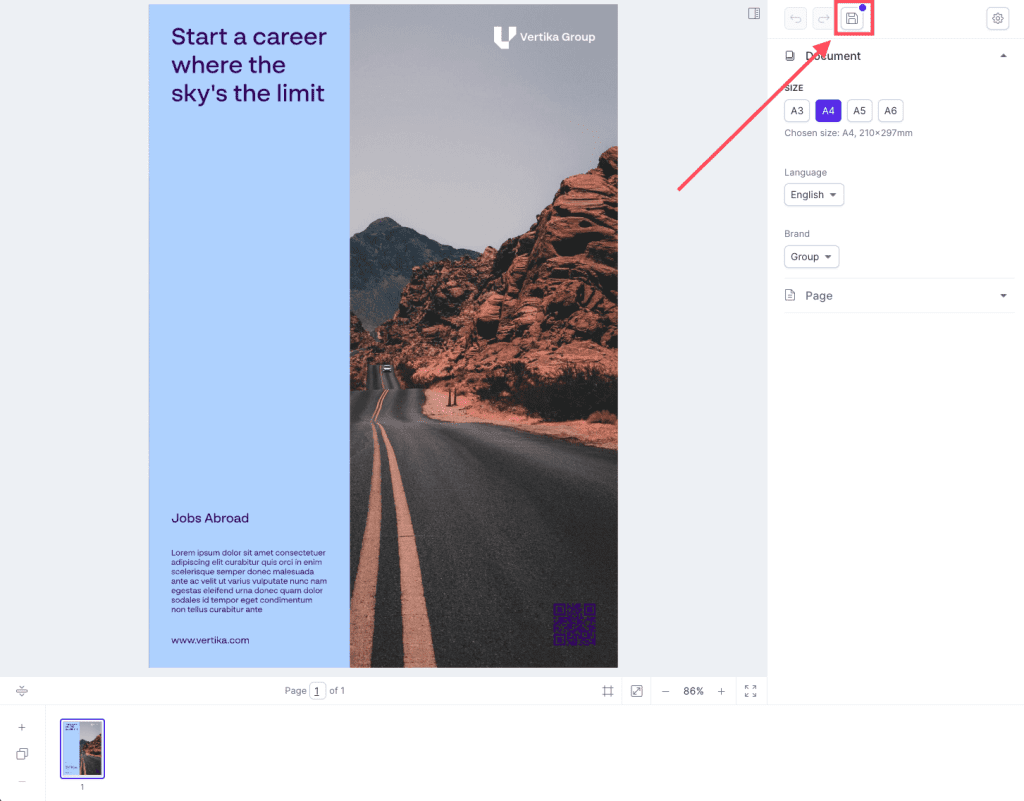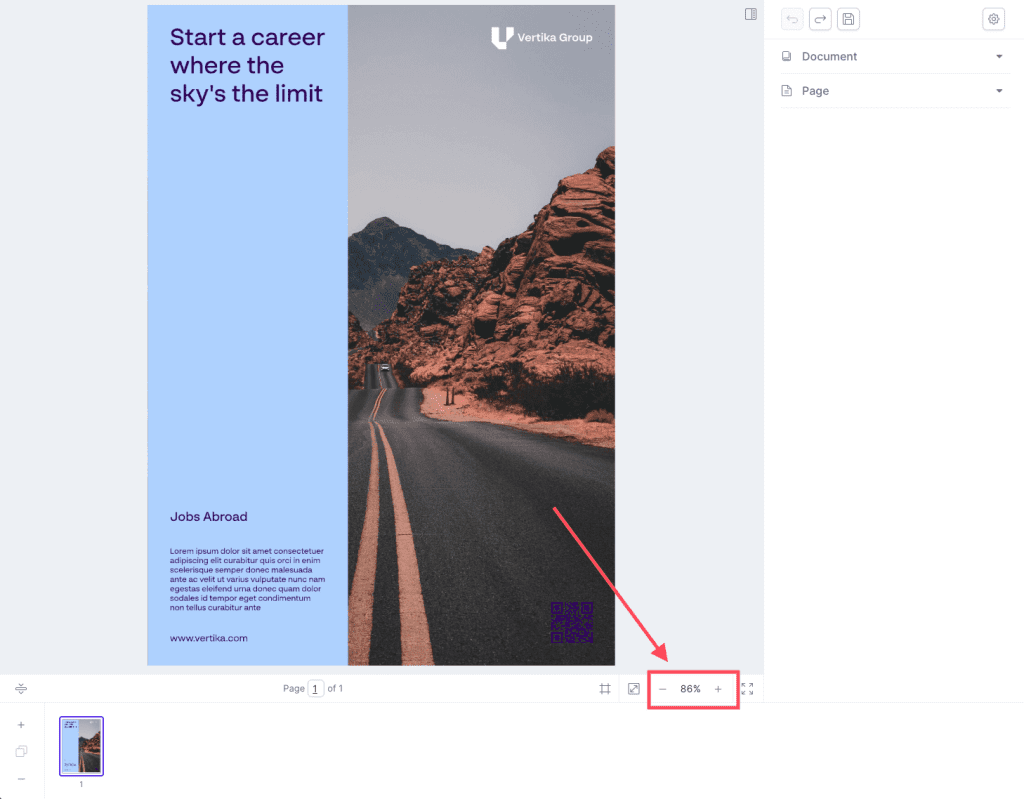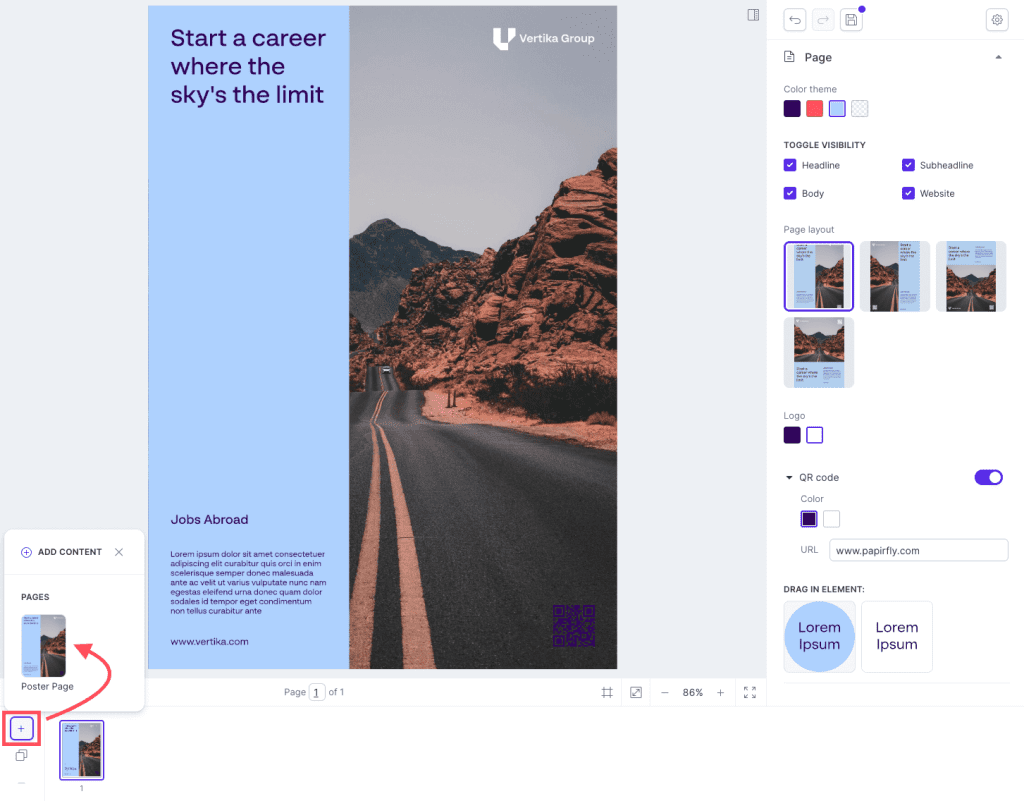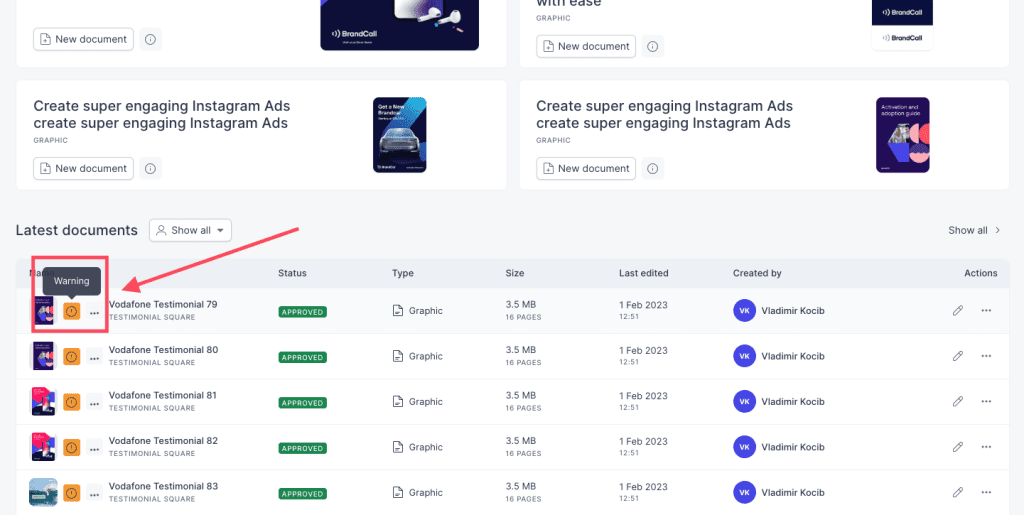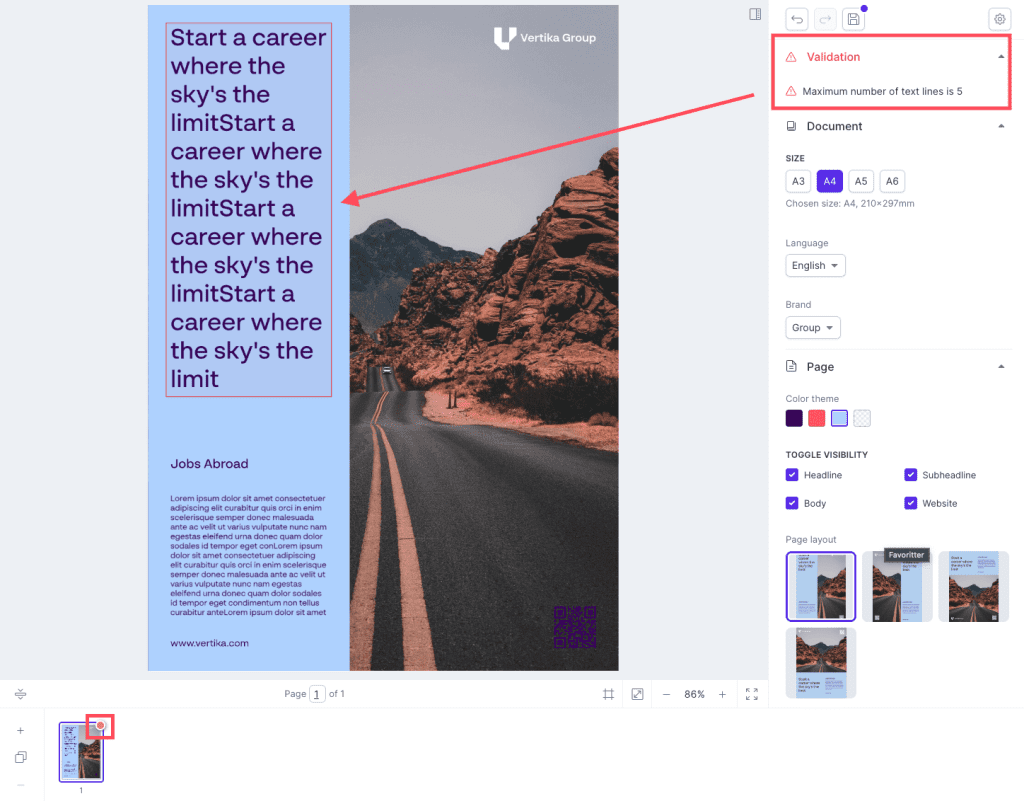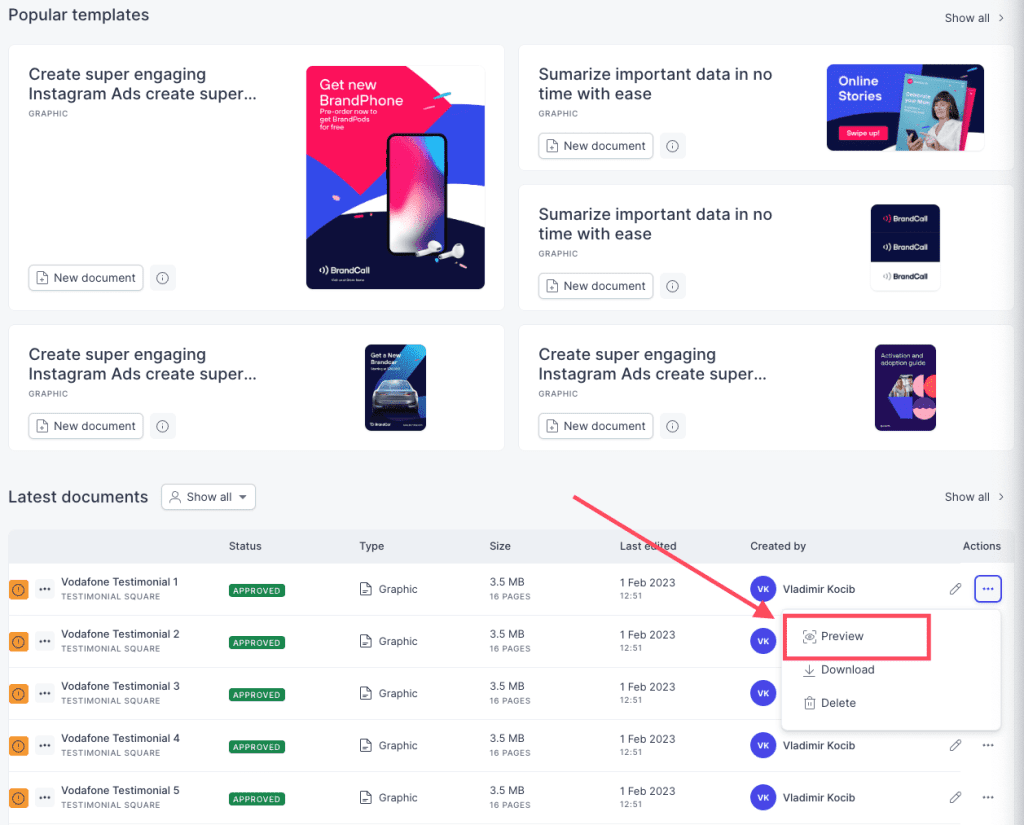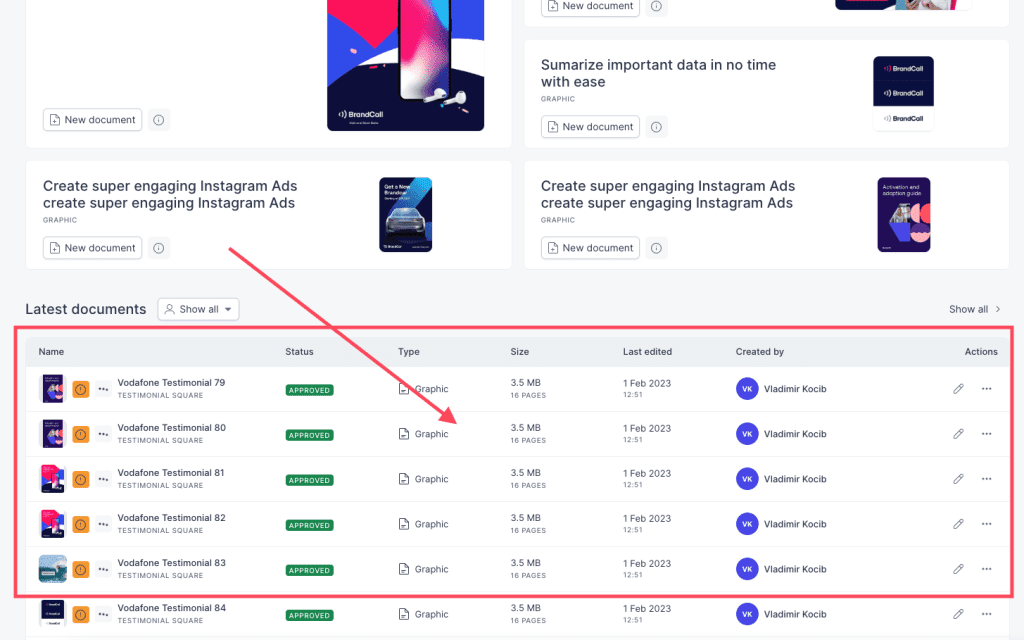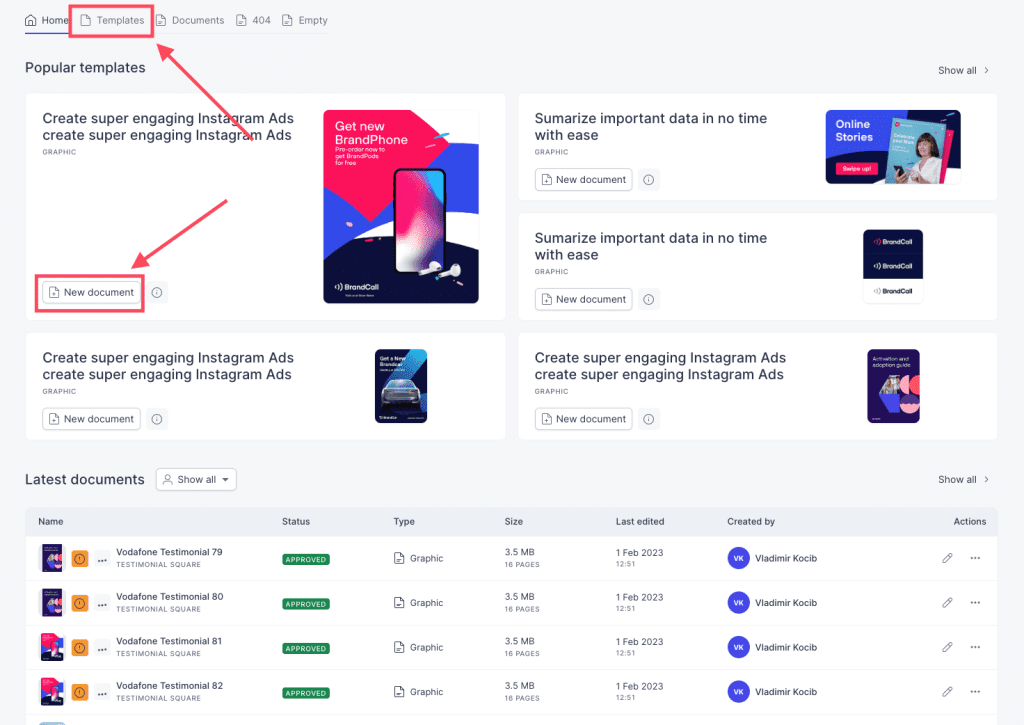Resources
Knowledge base
Creating material efficiently
Papirfly is designed so that you can easily create new material.
To create a new document, all you need to do is to open a template, make some edits, and save the work that you have done.
However, we always aim for Papirfly to be as efficient with creating material as possible. To live up to this we have added features that makes the process of creating material even easier.
Creating many documents in one session
If you know that you are going to be creating more than one separate document, instead of opening a new template every single time, follow the steps in this article to create many in the same session.
To create more than one document in the same session, follow these steps:
- Open a template
- In the field at the bottom of the editor, click on the + symbol to add more documents. You can also click on the two overlapping squares (as seen in the screenshot below) to duplicate the page that is currently active in the editor.
- Make some edits to ensure the pages do not look the same
- Click Save & Close
By doing this, you can easily create many documents without having to open a new template every single time. You will still be able to download each of the separate documents when you download the final document file.
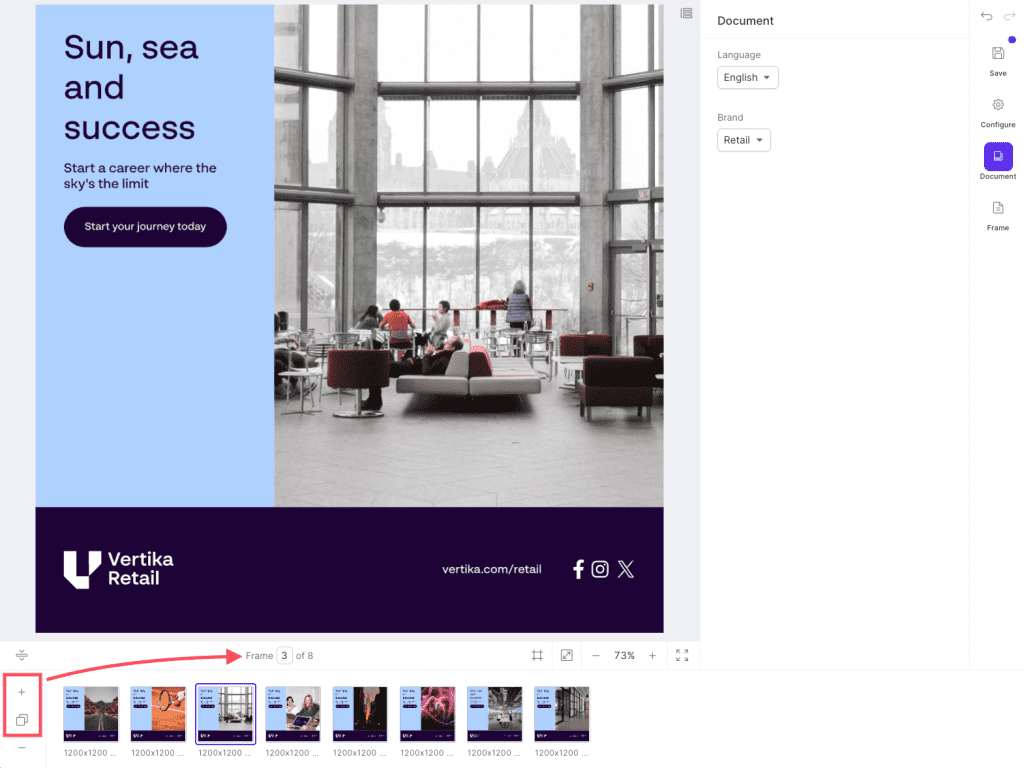
Creating a new document from existing documents
Papirfly keeps every document that has been created earlier. If you have created a document that you really like, you can reuse this document to create new material.
To create material from existing documents, follow these steps:
- Locate the previously made document that you would like to use
- Click edit on the document to open the editor
- Make changes to the document and click on the save button (disc) in the upper right corner.
- In the save window, ensure that Save as new is checked
- Give the document a new name, and click Save and close
- The editor will close, and you will have created a copy of the original document with the recently made changes.