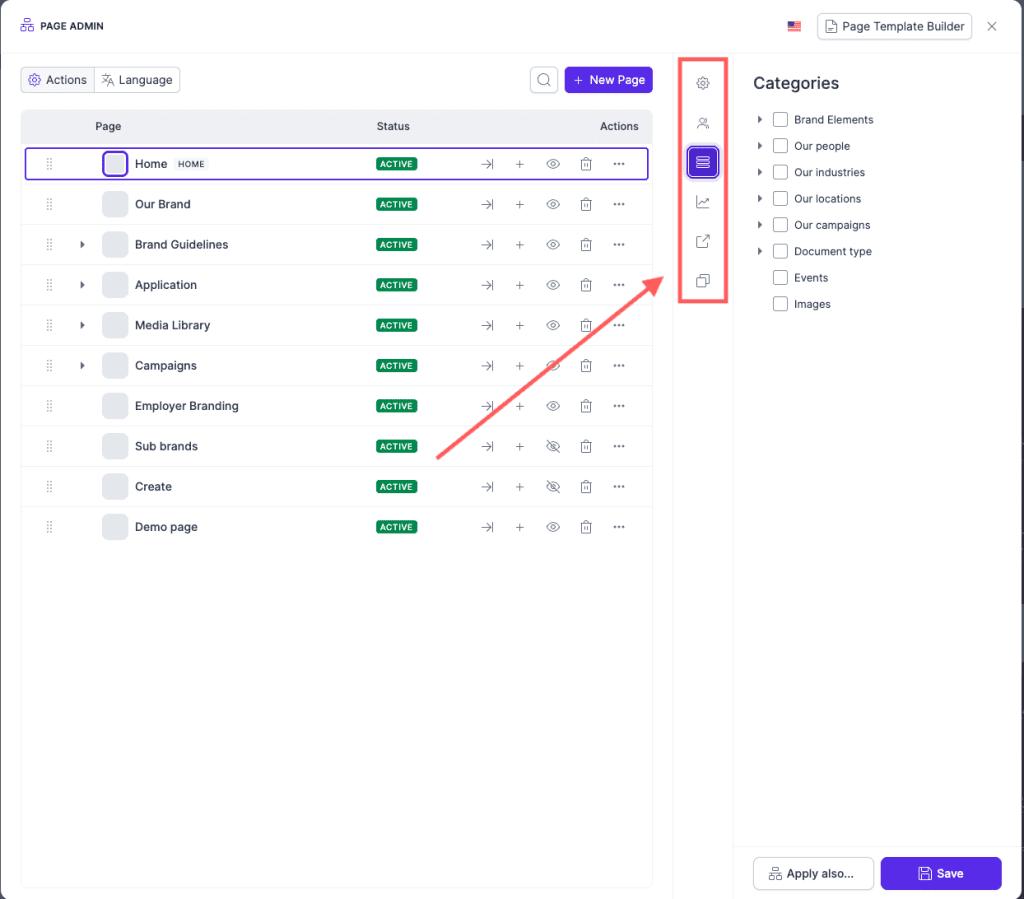Resources
Knowledge base
About Page admin
Page admin allows you to create and configure pages in Point.
Manage visibility, access, components on pages and more. You are also able to publish, un-publish and see the complete history of changes done to each page in the hierarchy.
Page admin is an elevated access right and is most often only assigned to a small number of users.
Accessing Page admin
Page admin is found in the floating menu inside Point, as shown in the screenshot below:
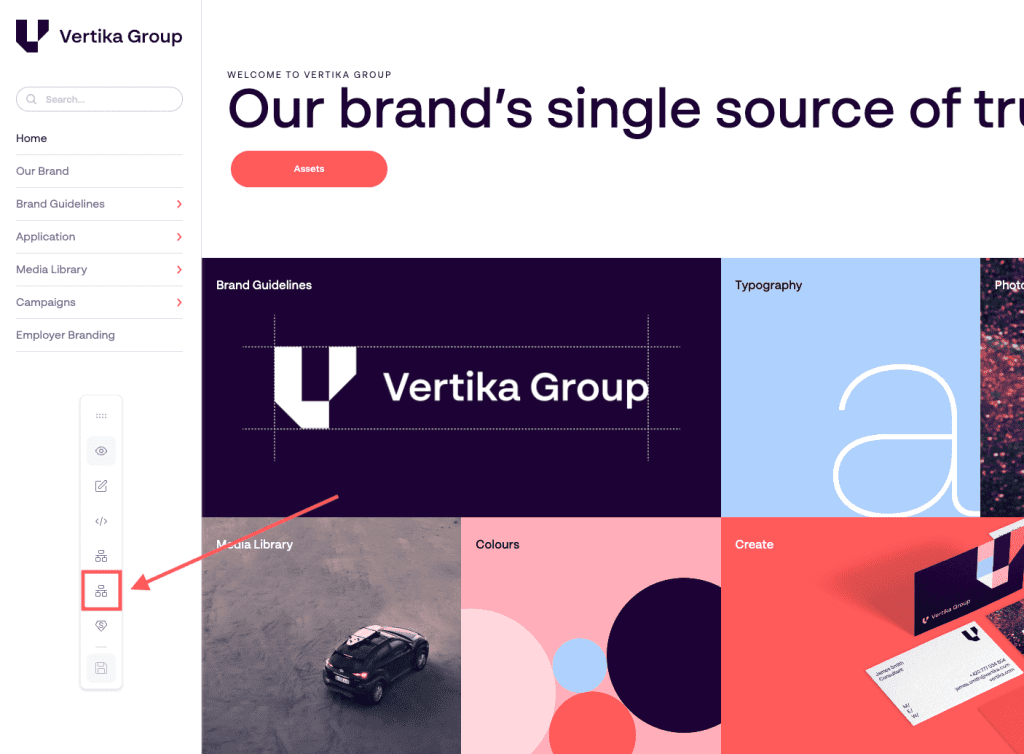
Page admin menu
Pages are the actual pages that the end-user will see as they are using Point. Inside Page admin, pages can be found and managed as seen below:
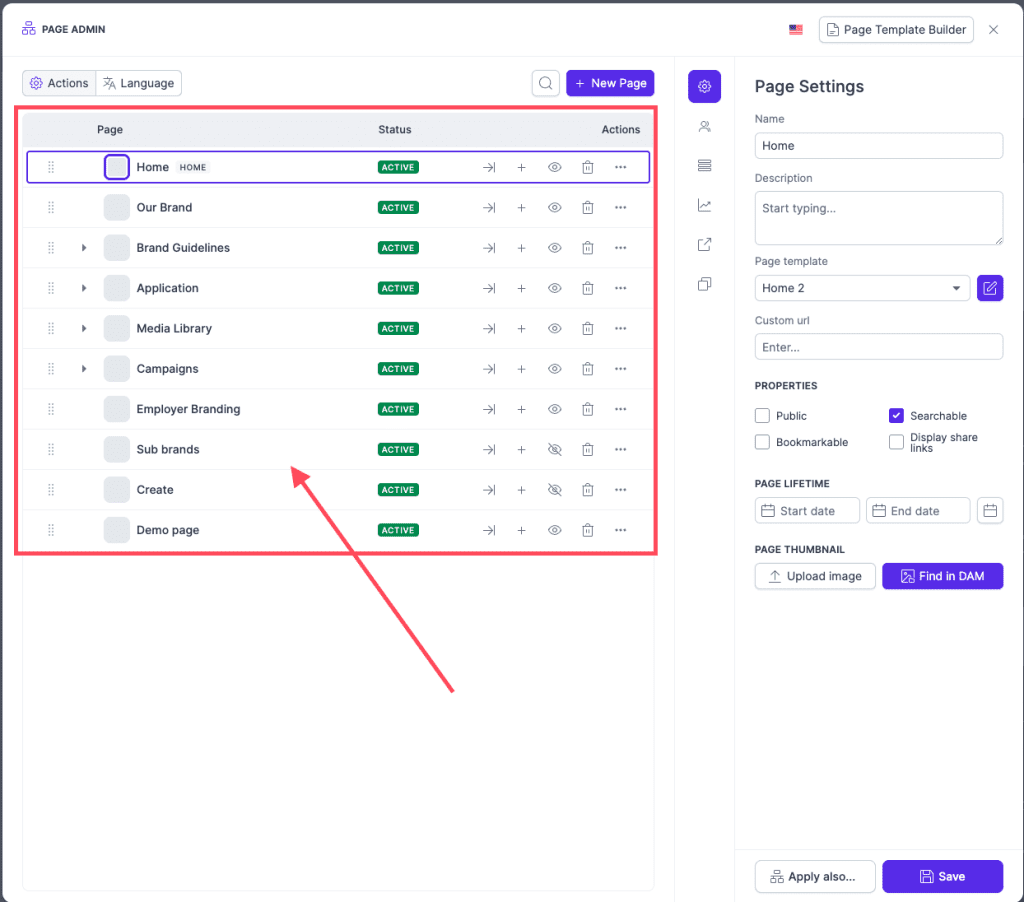
Quick page actions
These actions function as quick options for you to quickly make adjustments to specific pages. These actions are located to the right of the pages in the page admin menu, as seen below:
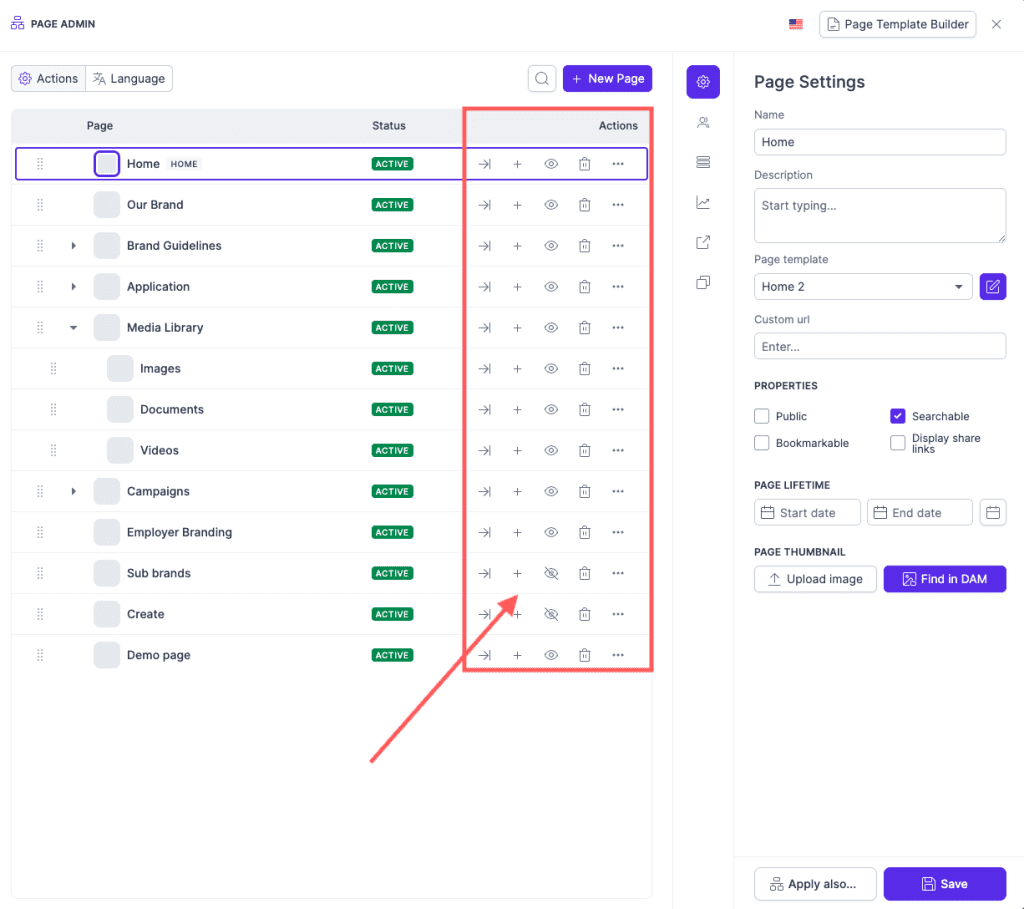
Explanation for each quick action:
Open page: Go to the selected page
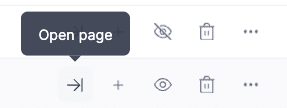
New nested page: Clicking this will start the process of creating a new sub page. Completing the setup will create the new page under this one. Using this option will inherit the visibility (user group access levels).
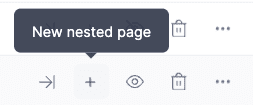
Hide page: Clicking this will immediately unpublish the page. This will prevent users from accessing the page, and it disappears from navigation.
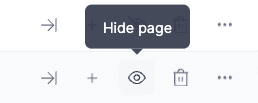
Delete page: Clicking this will delete the page
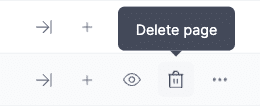
More options: Several options are hidden under here. Copy page will clone the page and place it directly under. Copy whole branch will clone this page and all pages under it. Show or hide page branch will hide all pages under it from navigation. Set as home page makes this the new HOME page. Pages are still accessible if you link to it. Move page lets you move the page to a different page hierarchy.
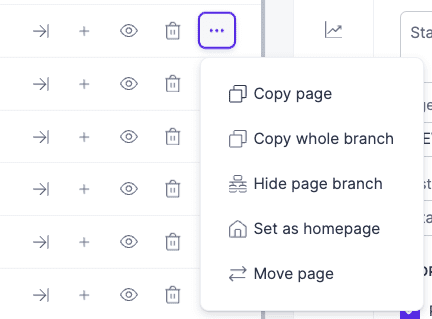
Page settings
In the overview of Page admin menu you can also adjust the settings of each page by clicking on a specific page. The settings for each page can be found here:
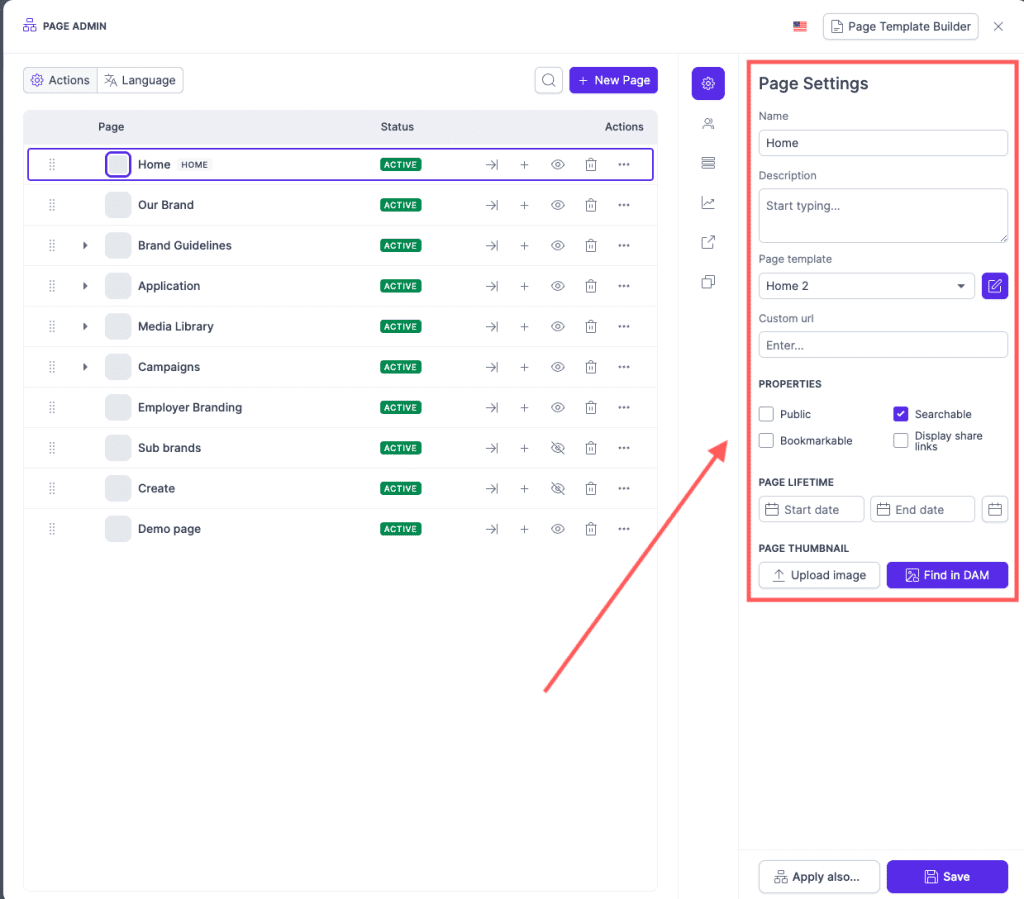
Additional page settings
There are more settings for each page that you can explore. To find more options such as page permissions, categories, activity and more, utilise this menu after you have clicked on a specific page: