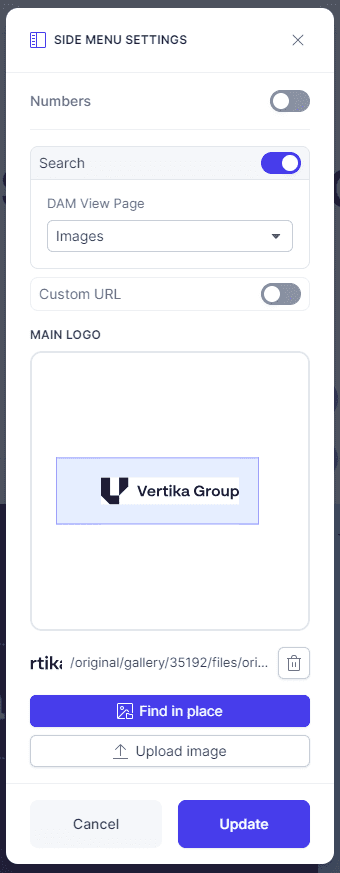Resources
Knowledge base
Navigation bar (left)
The navigation component is where users navigate to get to pages. It also displays the logo and have options to direct users to a search area (Dam view).
Navigation comes in two variations. Top navigation and left navigation.
Overview
Left navigation is often used in documentation heavy setups where you want it to look like the index of a book.
- Search: Define a search page. Add a search inquiry here and display the result on the linked search page (Dam view).
- Navigation links: Items visible in navigation is managed trough “page admin”. Use the “drop down” arrows to expand and show more content.
- Configure (cogwheel): Cogwheel opens an editor interface where you can change the look and feel of the navigation. This cogwheel only appears while in “edit mode”. Read more on this below.
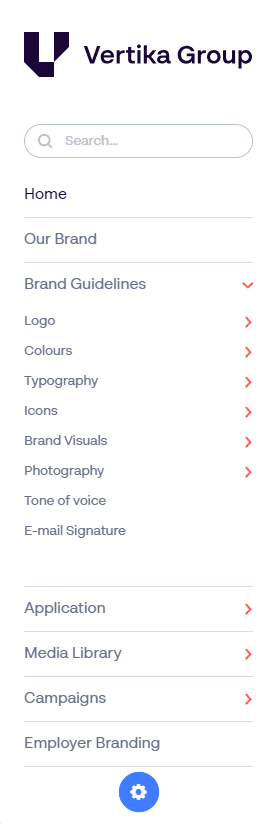
Editing settings for left navigation
Clicking the configure button (cogwheel) opens a view where you can configure various settings of the navigation panel. Note that this panel applies changes to general look and feel. To manage page visibility and what items are in the navigation, you do this in the “page admin”
Keep in mind, Changes you do may affect all pages in the portal.
- Numbers: Adds a number to all pages to help show the different levels. Top level is 1. First sublevel is 1.1 etc.
- Search: Enabling this, displays a search box in navigation. Connect this to an existing search page (Dam view). Users entering a search will be forwarded to this page with their search prefilled.
- DAM View Page: If search is enabled, make your result page selection here. Page must be pre created with “DAM view” component.
- Custom URL: Logo in navigation will link to this location. If this remains empty, clicking the logo will send users to the current “home” page in the portal.
- Main logo: Select which logo you wish to display on the navigation pane.
- Spacer: If you hover your mouse over this line, you can manually alter the space around it in navigation.
- Logo picker: Two options to select what logo to display. Find in PLACE opens the archive where you can find your already uploaded logo. “Upload” allows you to upload a logo to display here. We recommend uploading the logo into archive first, then selecting a logo. Ensures you manage file size, placement and version.
- Update: Clicking update will publish the changes into portal immediately.