Resources
Knowledge base
Editing an asset
You might need to edit the meta-data of an asset or update the file after an initial upload. Here is an overview of how to update the data on existing assets.
Edit asset
- Select an asset to open the preview panel
- Click the edit button to be able to edit the specific asset
In the edit window there will be many fields available for you to edit. See the guides below to read more about each field.
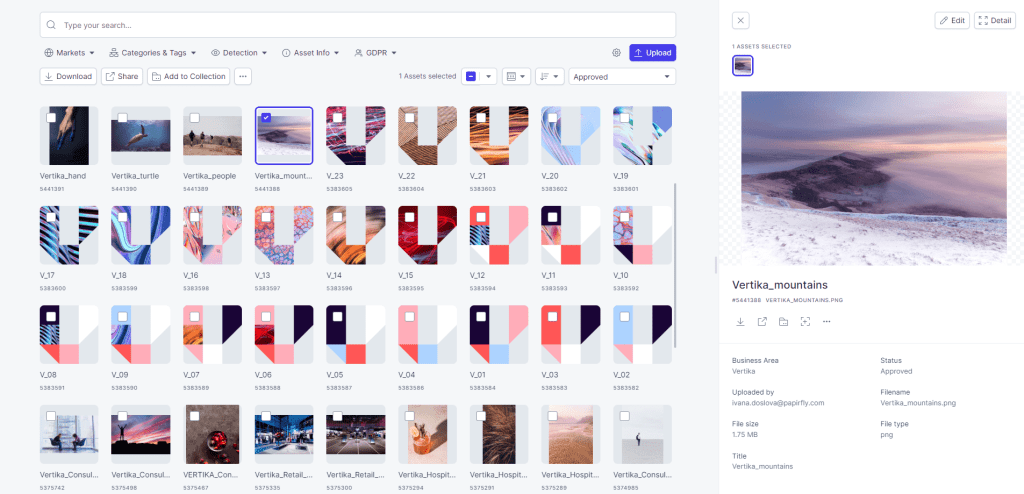
Edit meta-data
- In the meta-data tab you can change or add more meta-data in the same fields you were presented in the uploader. Example: Copryrights, dates, tags and categories.
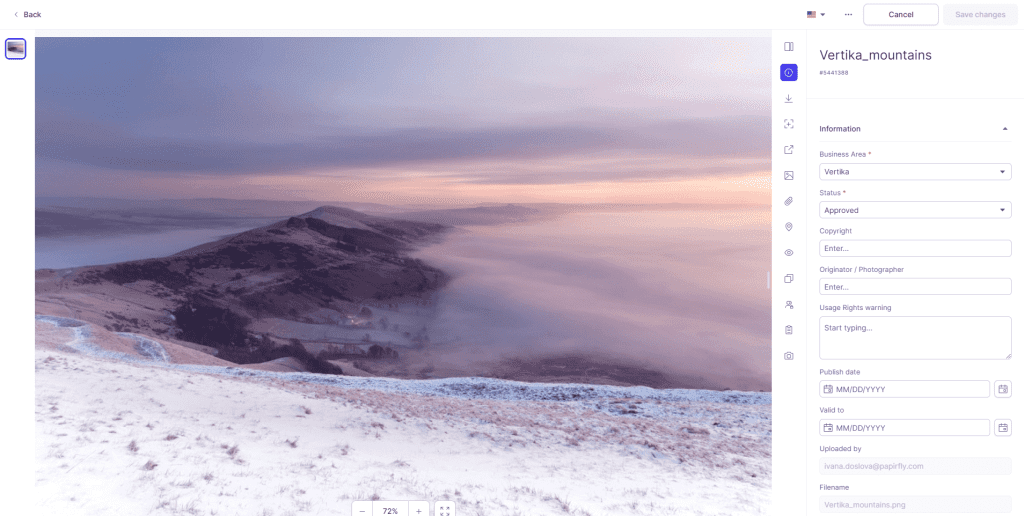
Edit download & share
In the downloads tab you can restrict downloading as ad admin. You can also generate new version of an asset that has not yet been transcoded.
- Downloads tab: In the downloads tab you can restrict downloading as ad admin. You can also generate new version of an asset that has not yet been transcoded
- Restrict download: Restrict downloading of an asset for users without special rights (Only admins can download)
- Untranscoded version: A list of available transcoding that have not been generated yet
- Generate button: This button will become active when you select a checkbox for un-transcoded versions
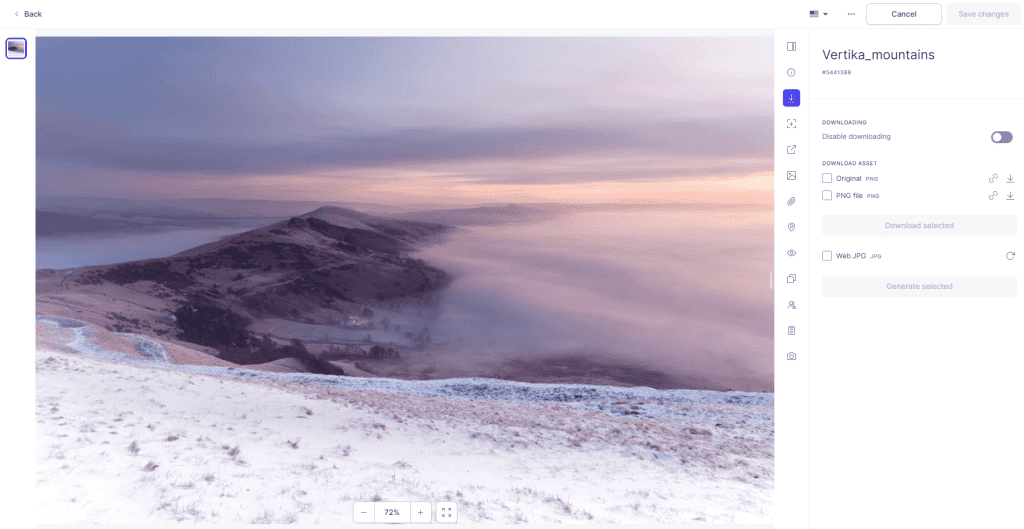
Edit attachments
- Attachements tab: In the attachments tab you can add affiliated files.
- Upload: Upload an attachment from your computer.
- Find in Place: Connect an existing asset in a Place archive to this asset.
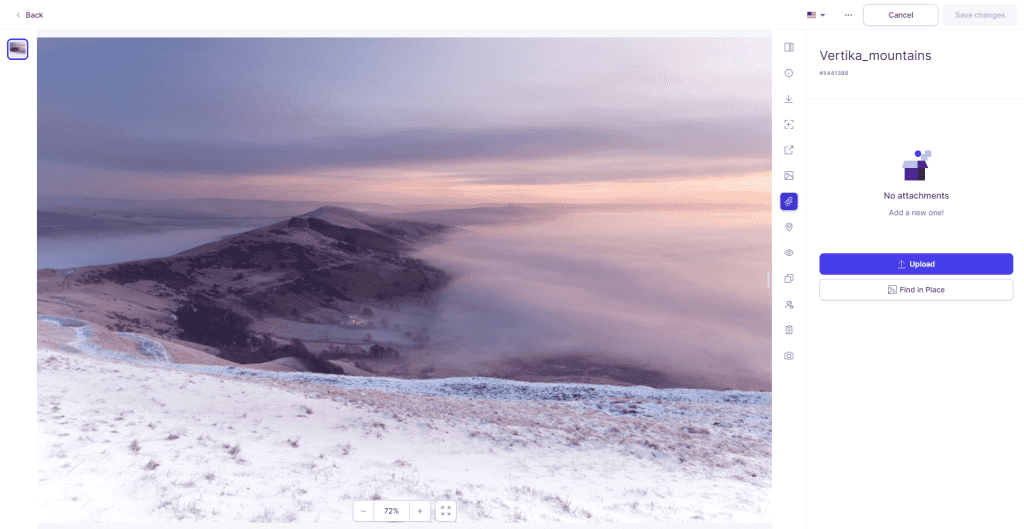
Edit location
- Location tab: In the Location tab you can see geo-data on the asset. If there is no data available, you can set a location manually
- Location field: Type in an address or an area to tag a location
- Save location: Save the location added to the asset
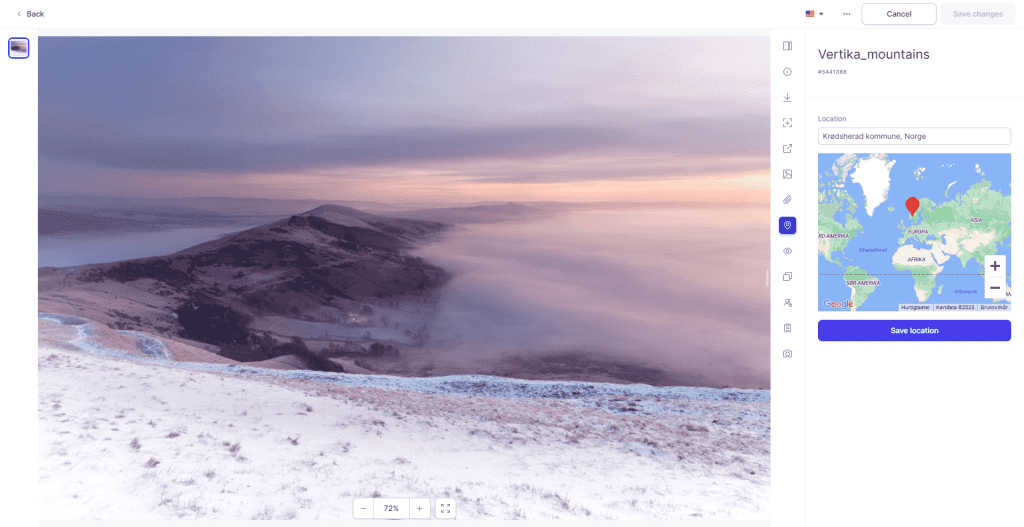
Edit version
- Version tab: In this tab you can upload a new version of the asset to replace it. You can also choose to keep the older version in the history.
- Upload new version: Click this button to browse for a new version on your computer
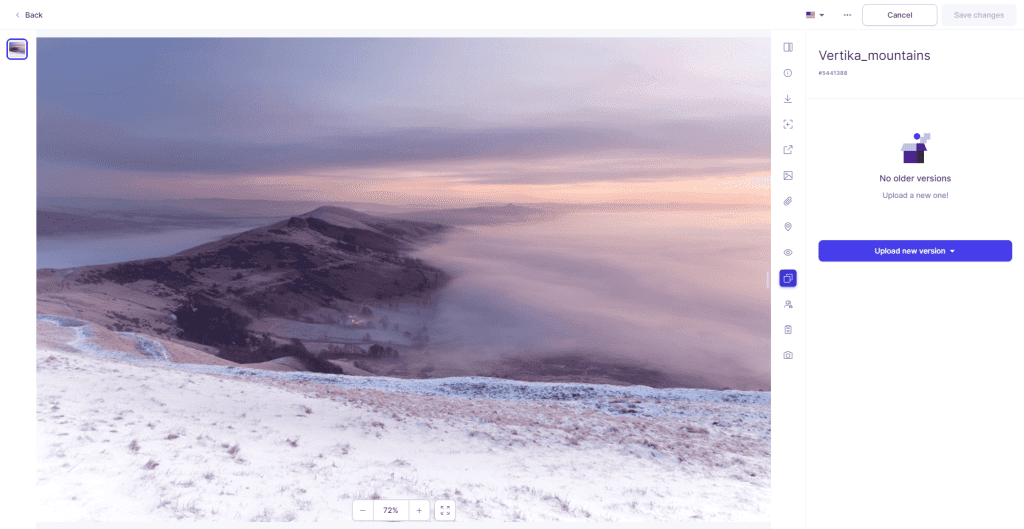
Edit detection
In the detection tab you can manage auto generated tags based in image analysis.
- Approved tags: These tags have been automatically added to the asset. Each client can decide the threshold for auto approval of tags. A normal threshold would be 85% – 90% correctness.
- Unapproved tags: Below the approved tags you will see all tags suggested from the AI. But these did not reach the approval threshold. You can review them and manually approve.
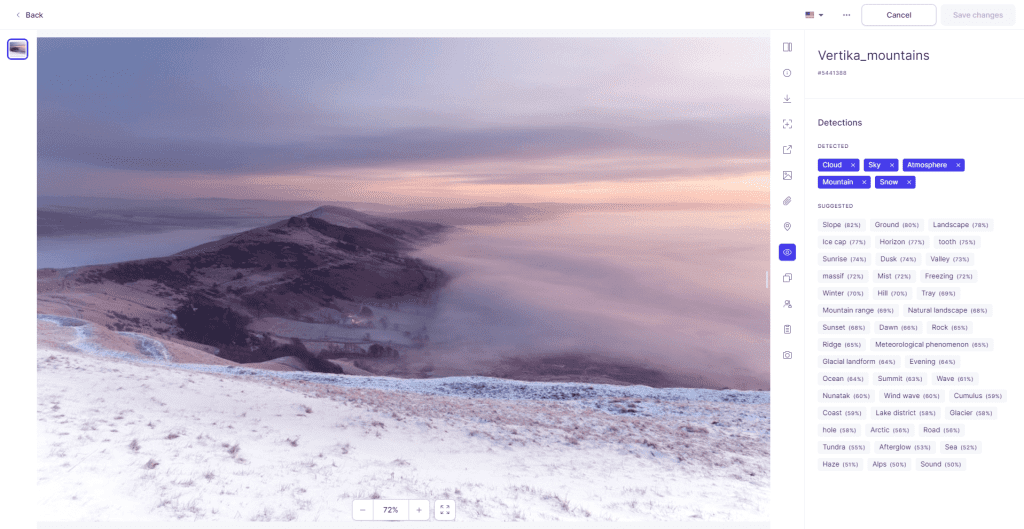
Edit privacy
- Privacy tab: In the privacy tab you can manage connected photo sessions and photo subjects connected to an asset. Read more about this feature in the GDPR section
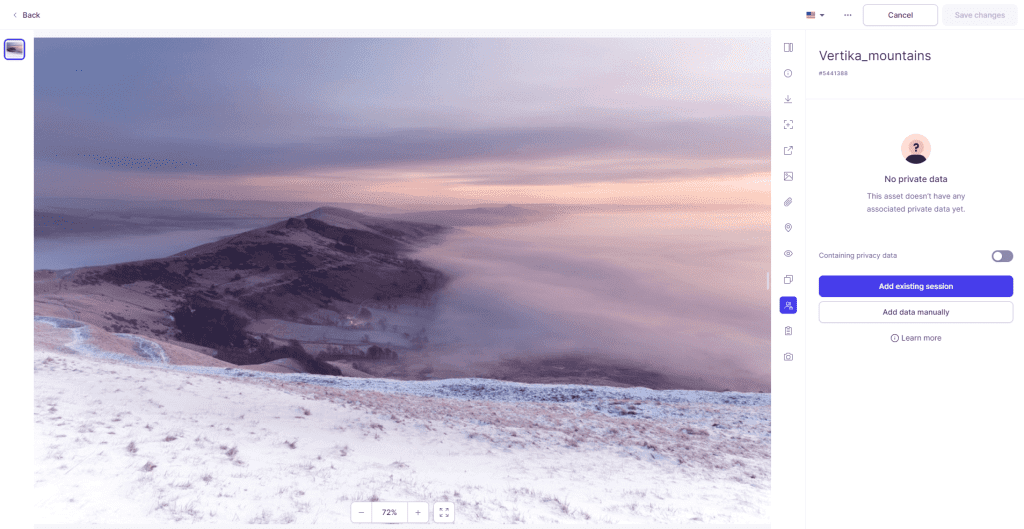
You can read more about GDPR here.