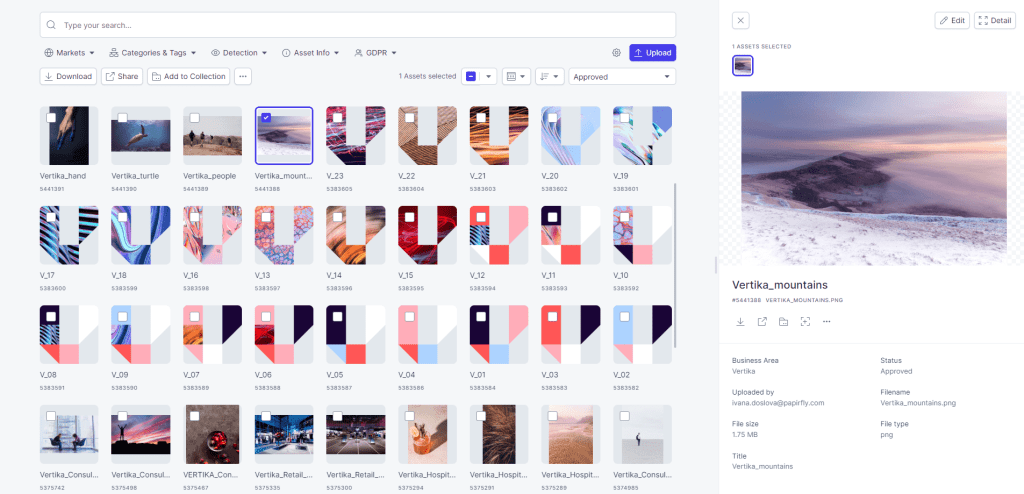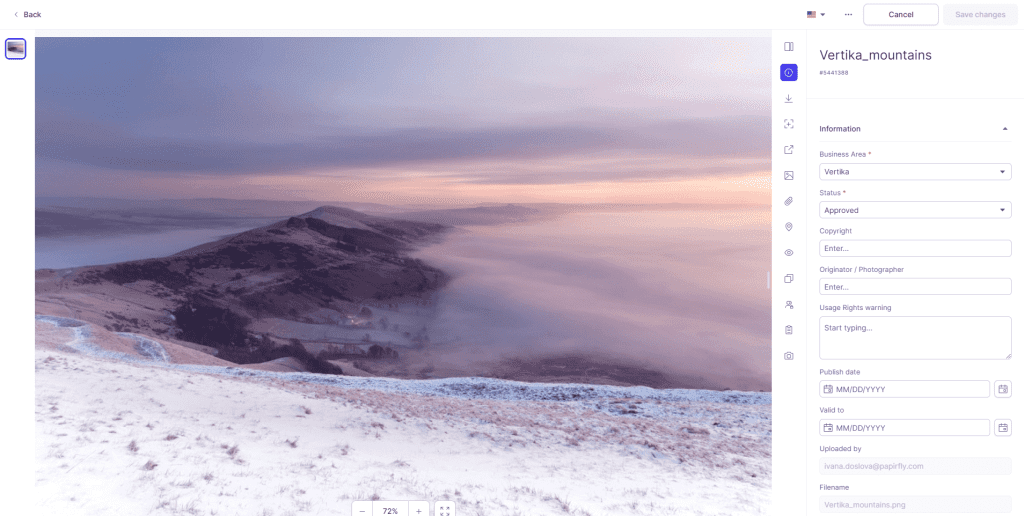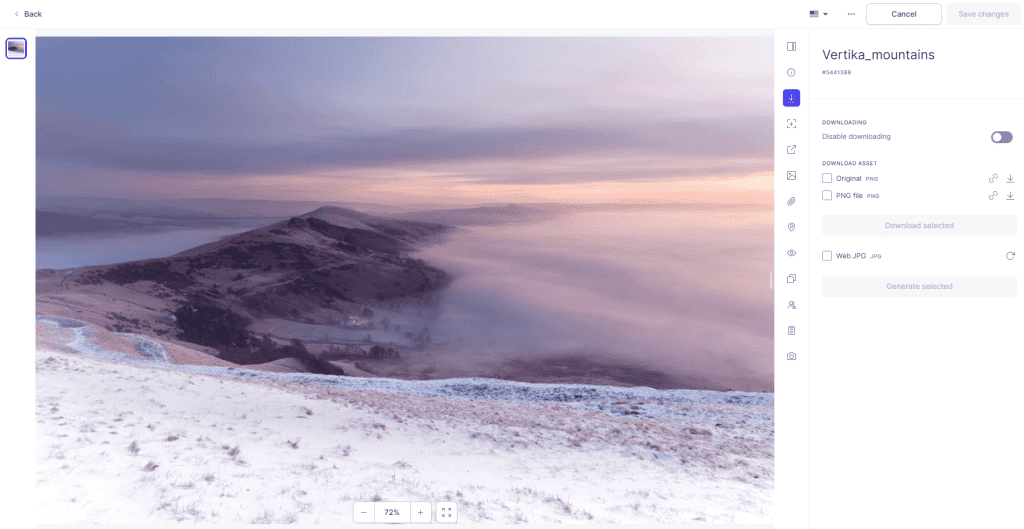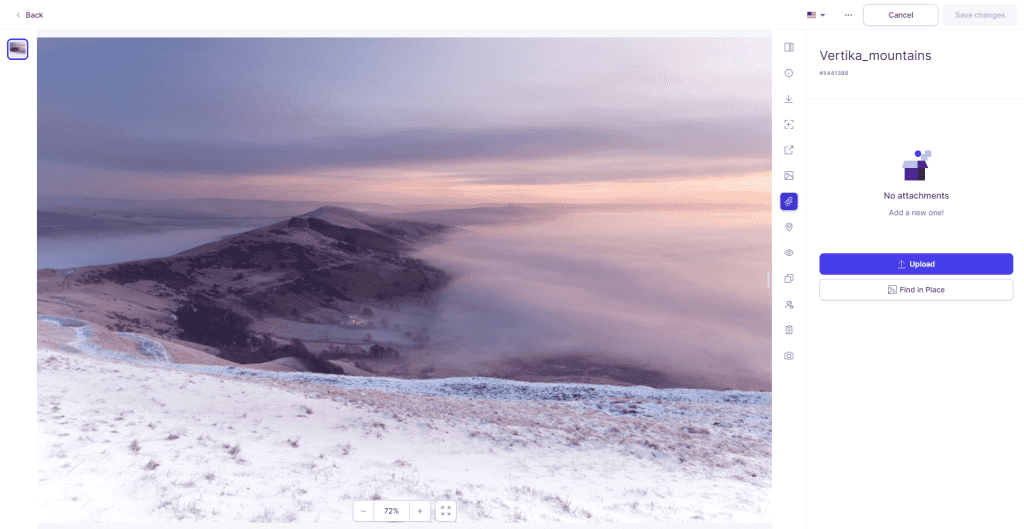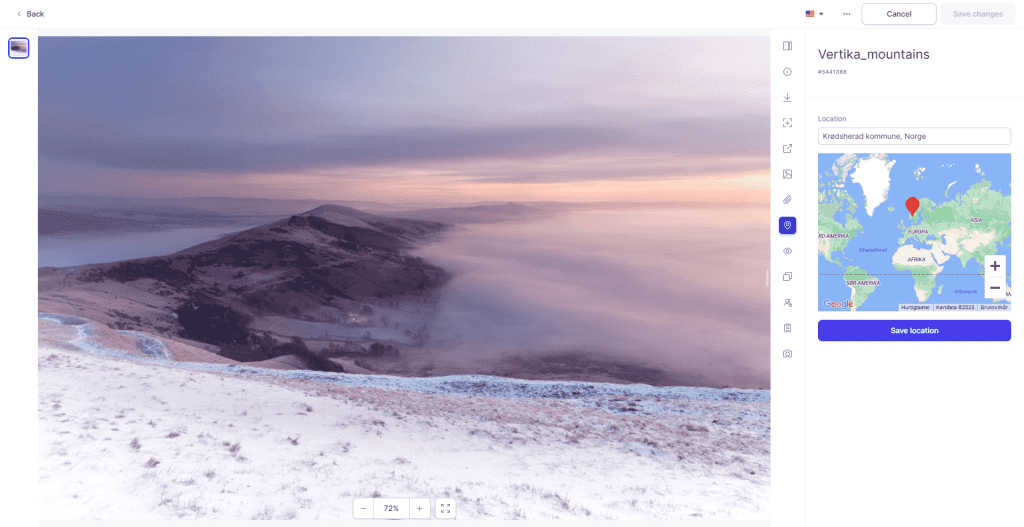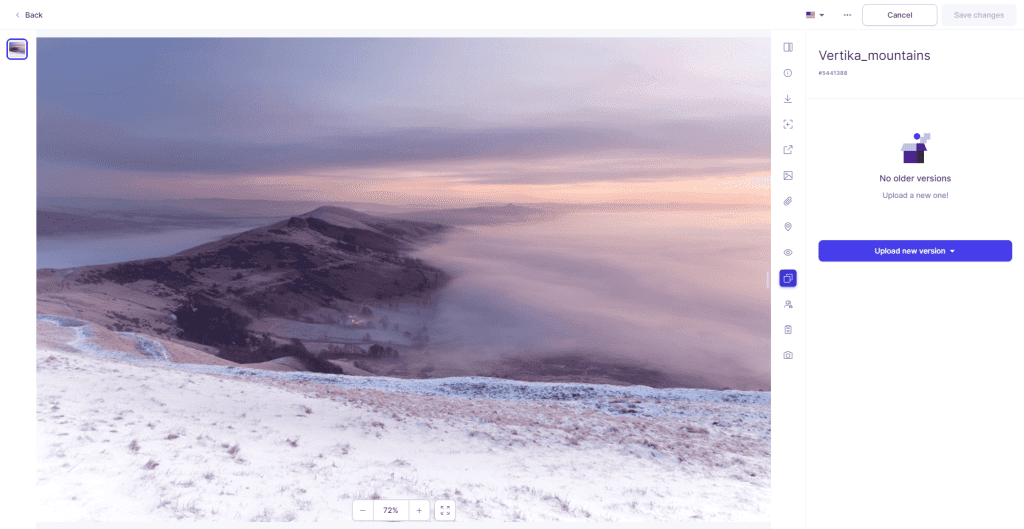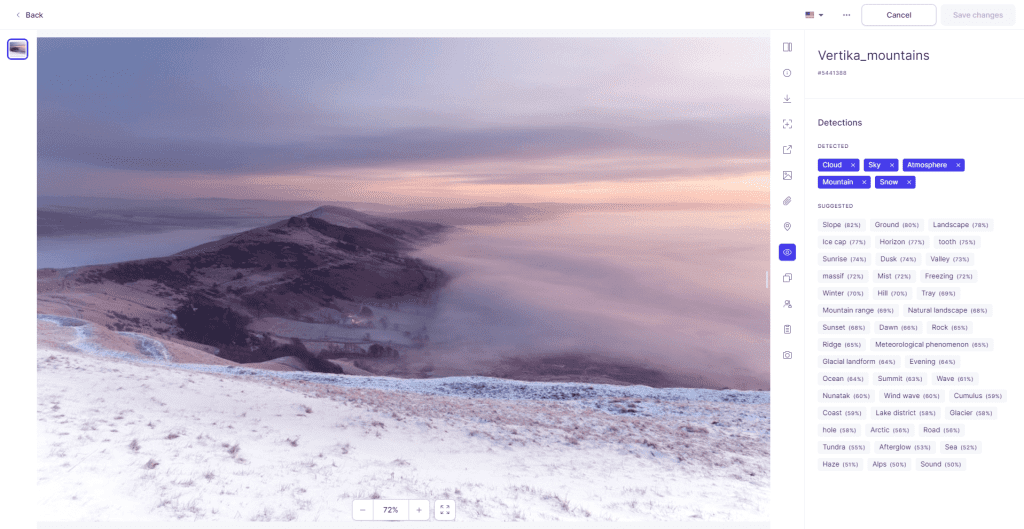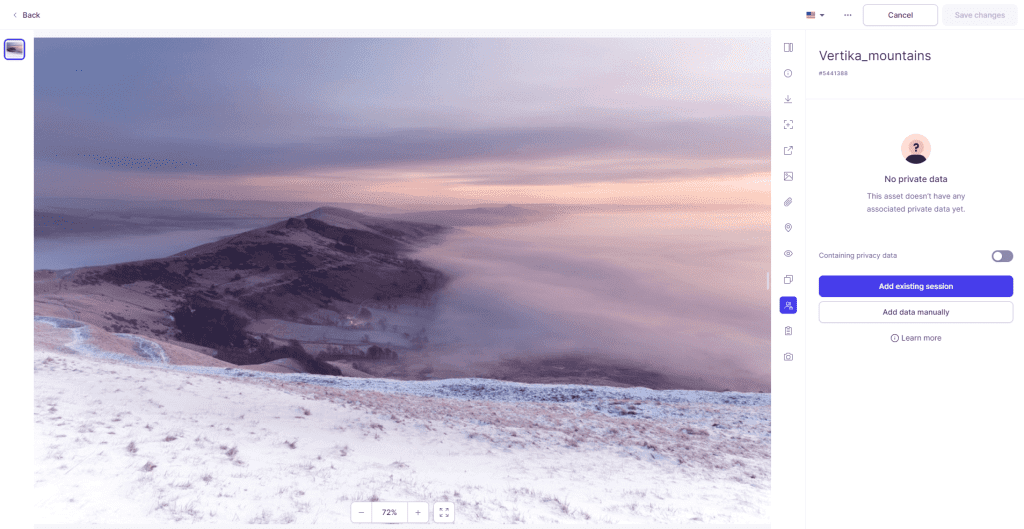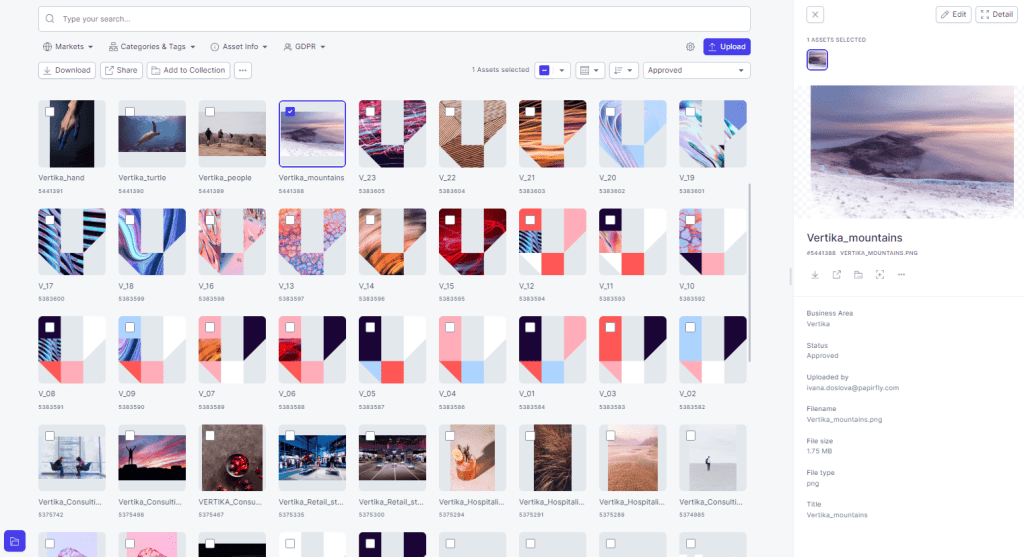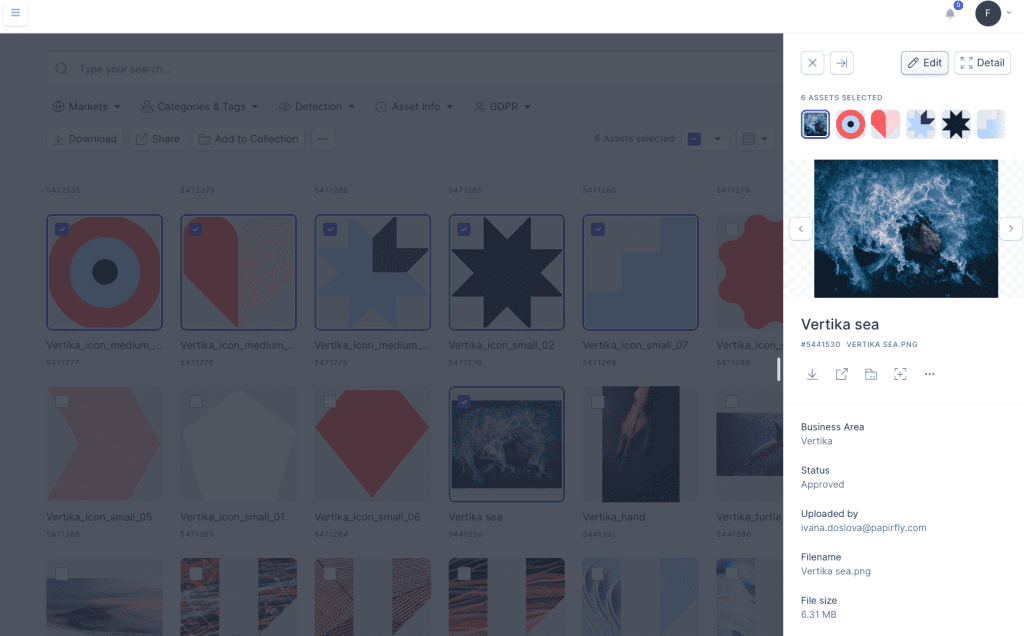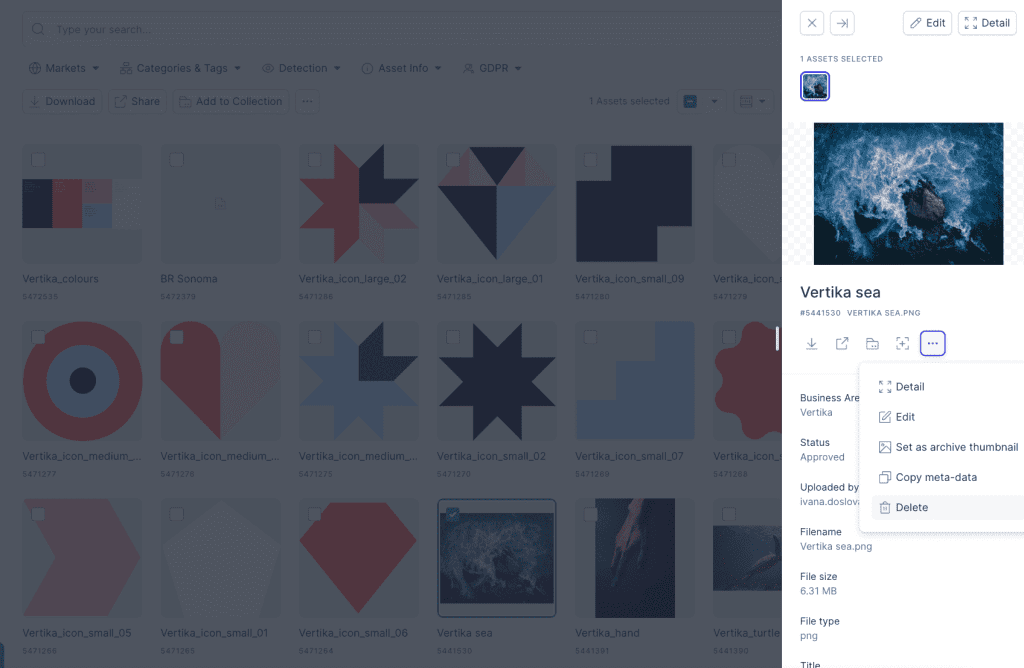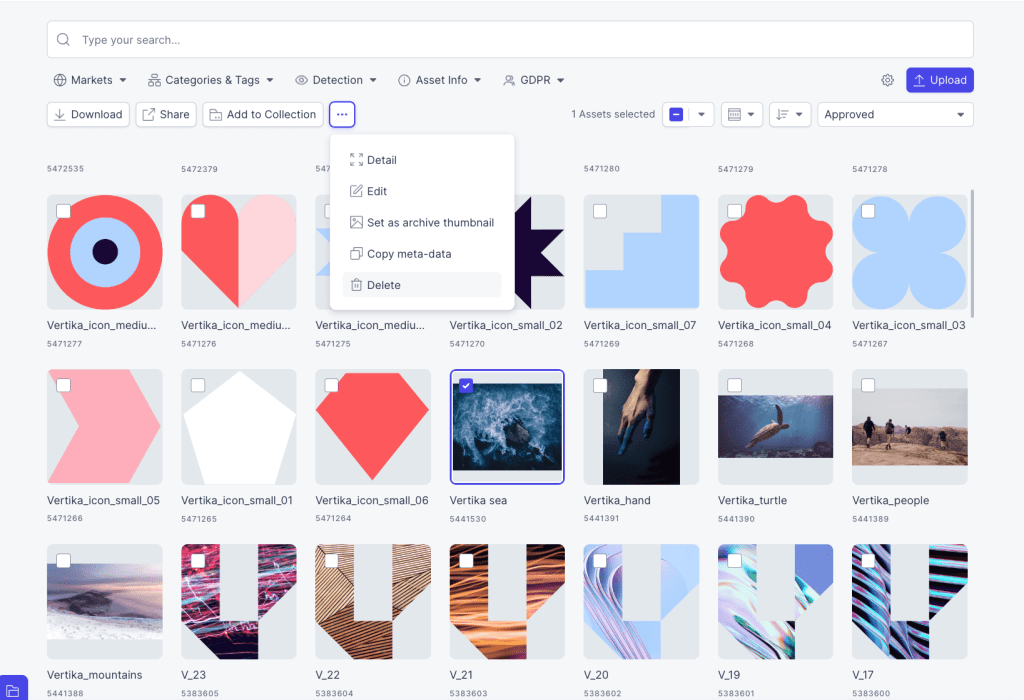Resources
Knowledge base
Changing the video thumbnail
Changing the thumbnail of a video allows you to quickly identify videos when you are browsing through Place. In order to change the thumbnail of one of your videos, follow these steps:
- Ensure you are in Place
- Locate the video asset that you would like to change the thumbnail for
- Click on the asset, followed by edit in the upper right corner of the right hand sidebar as seen below
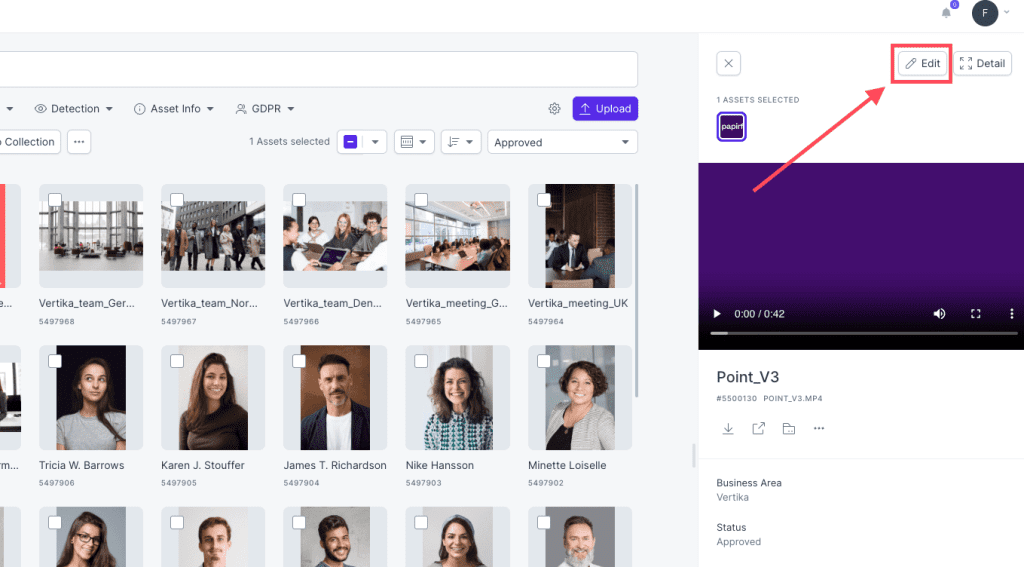
- From here, click on the three dots (options) and select change thumbnail
- Click-and-drag the slider to the part that you want to be the thumbnail for your video (see .gif below)
- After you have selected the frame you would like to have as your thumbnail, click change thumbnail to save the selection
- You have now changed the thumbnail