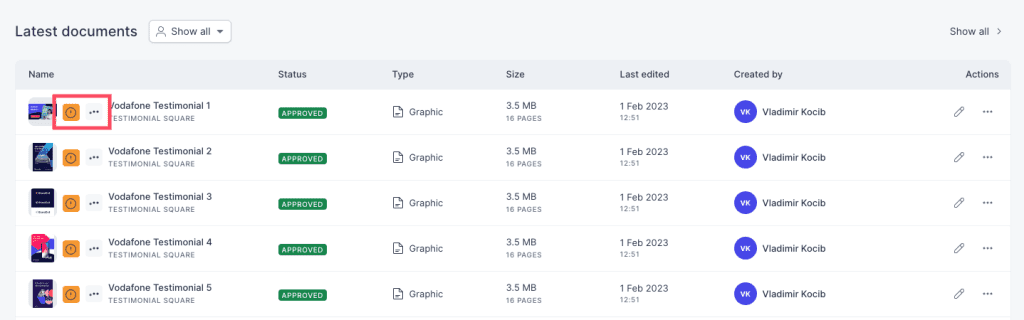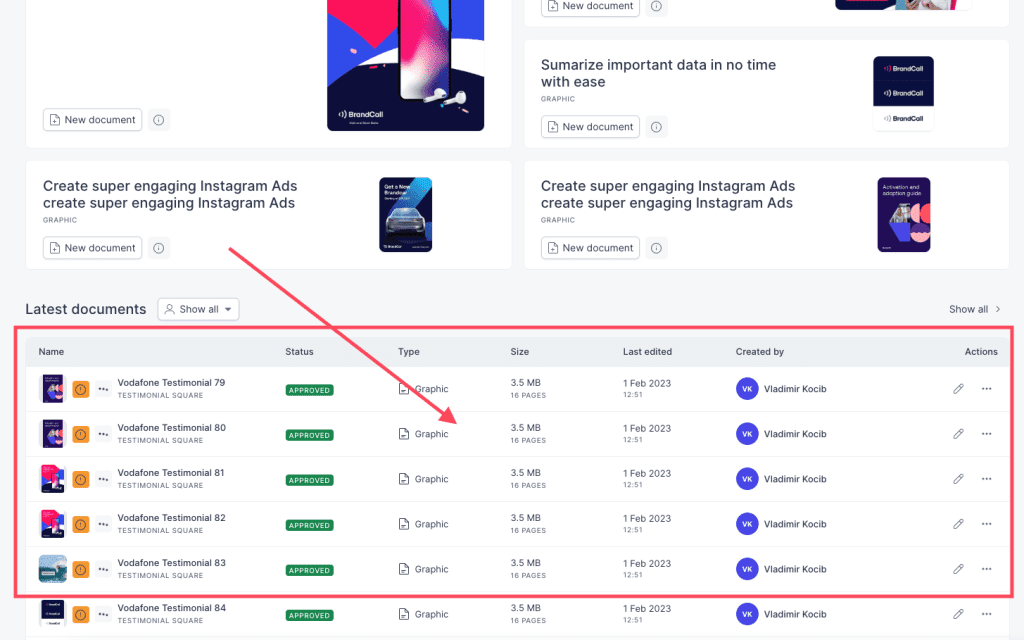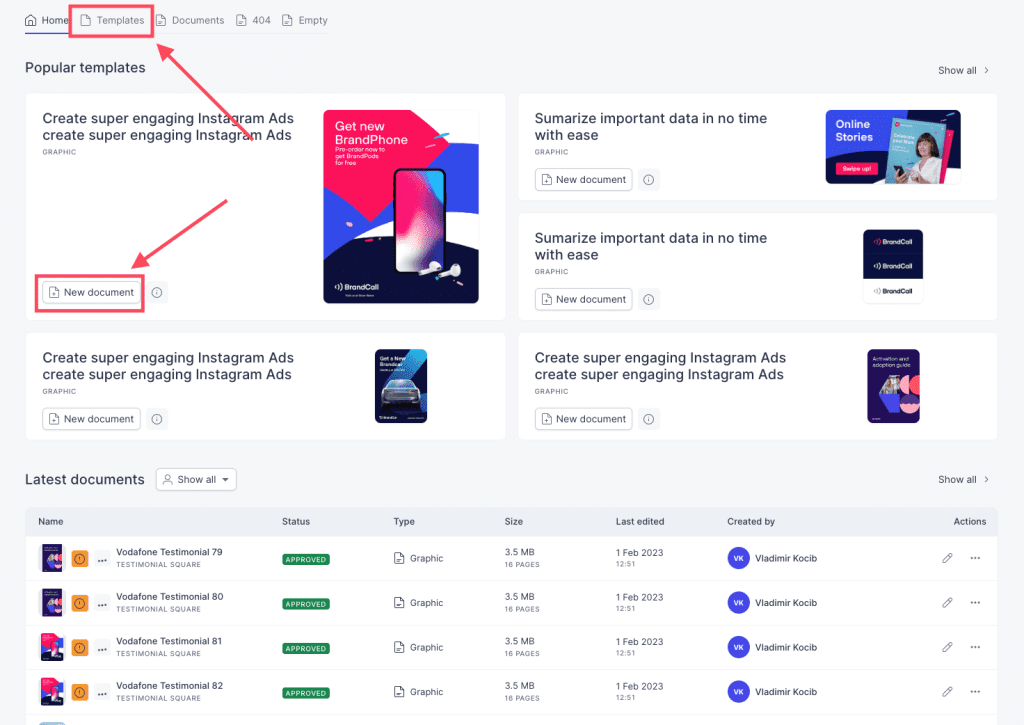Resources
Knowledge base
Produce launcher overview
The launcher provides you with the possibility of creating material as well as finding already created material. Here is a list of the buttons/functions within the Produce launcher
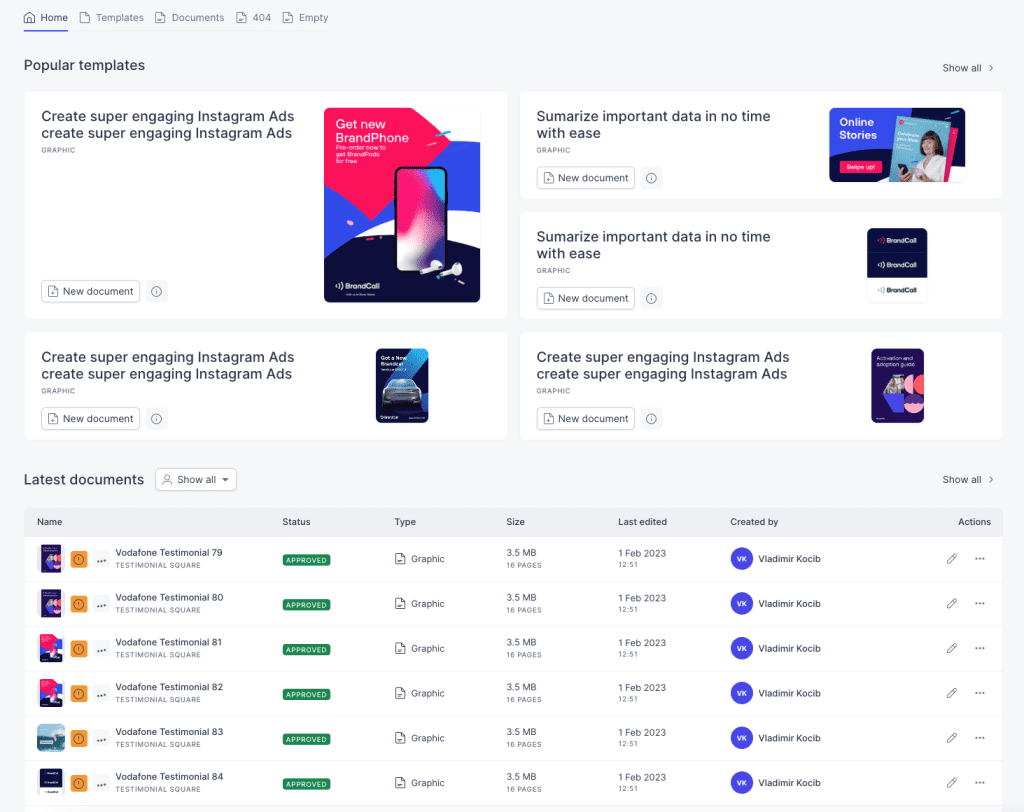
Tabs in the top left corner:
- Home: This is the main page of Produce. A combination between the pages for templates and documents.
- Templates: On this page you can see all the different templates available to you. Clicking on the templates opens the editor which allows you to create your own material.
- Documents: This page contains all the documents that have been generated through templates.
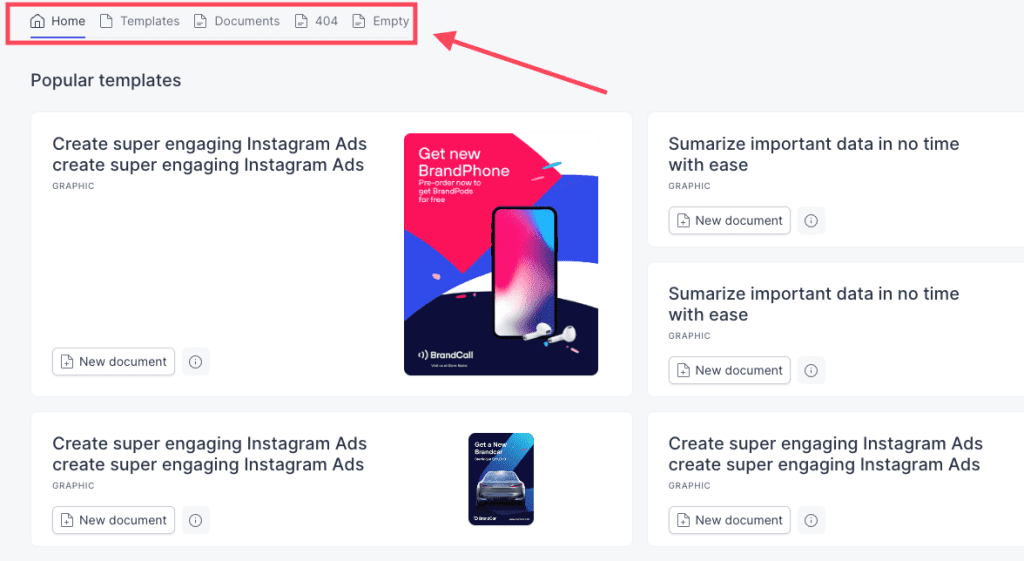
Popular templates:
- New document: Allows you you easily start creating a new document from the most popular templates
- Information button: Display some quick information about the template
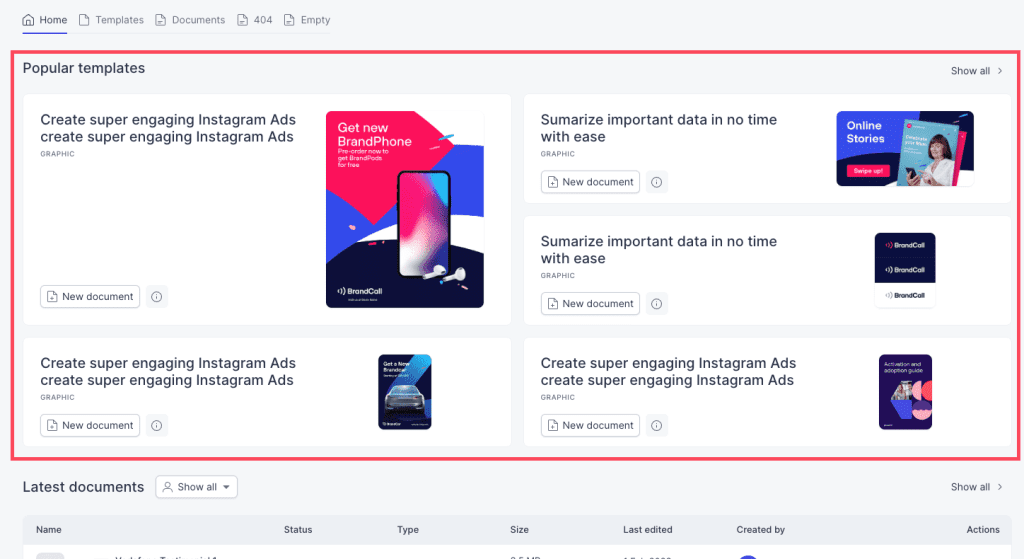
Latest documents and list of all documents:
- Show all: Choose if you would like to see all documents or only documents created by you, shared with you or by a specific user
- Name: Name of the document
- Status: Current status of the document
- Type: Type of document. Print, Graphic, video and other types.
- Size: Size of the document in megabytes and number of pages
- Last edited: Date of when the document was last edited
- Created by: The name of the user that created the document
- Actions: Actions that you can do with the document. The pen allows you to continue editing and the three dots lets you preview, download or delete the document.
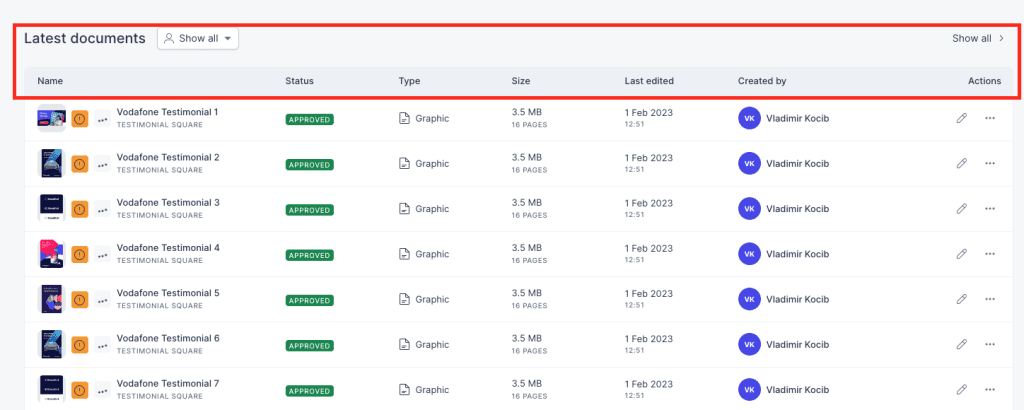
Symbols in the list of all documents:
- Exclamation mark (warning): Lets you know that there is an issue within the document that needs to be fixed. Open the document in the editor to fix the issue.
- Pen symbol: Click this symbol to open the document in the editor to continue editing it
- Three jumping dots: If the document has three jumping dots right next to the thumbnail of the document, it means someone is currently editing the document in the editor
Symbol if someone is currently editing the document: