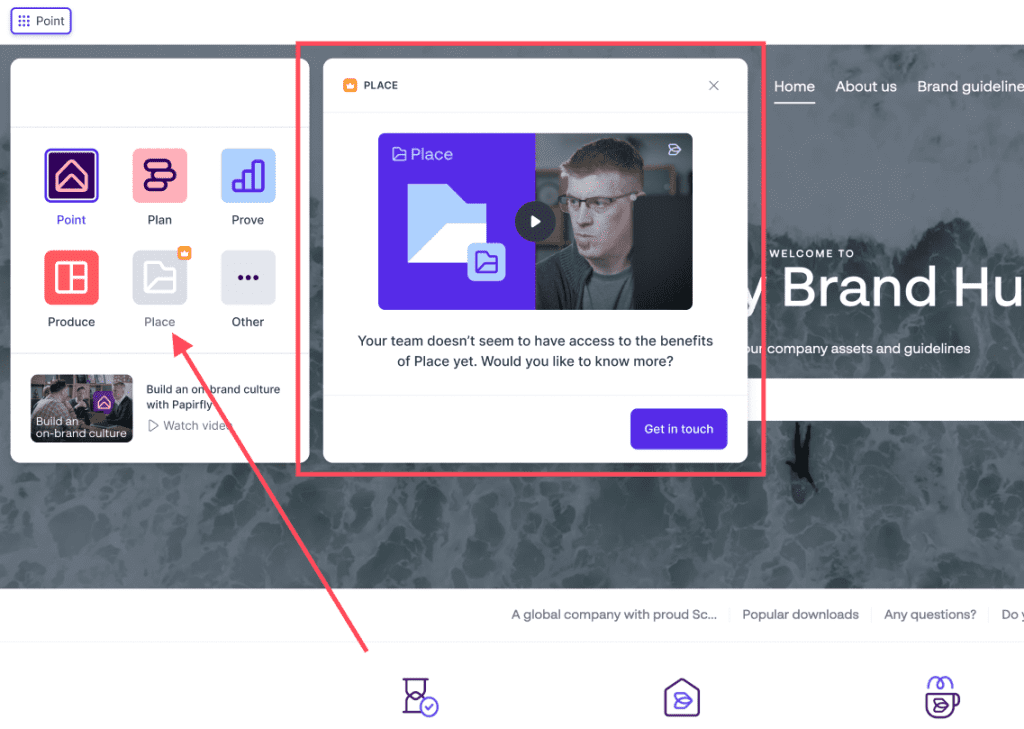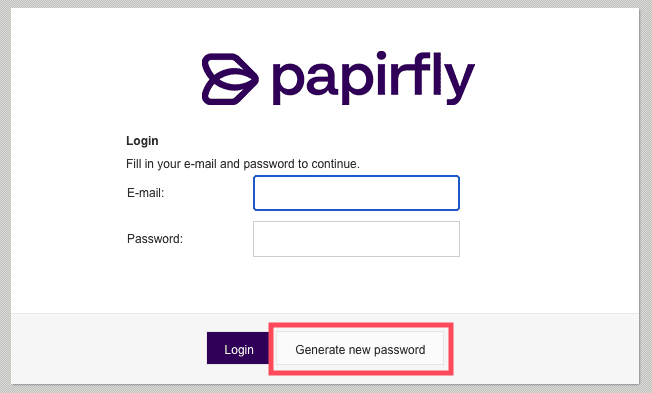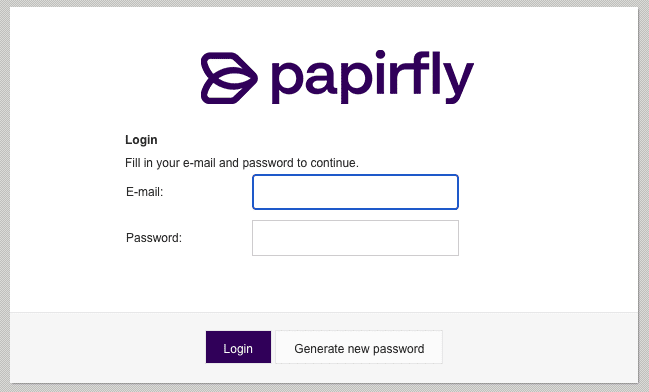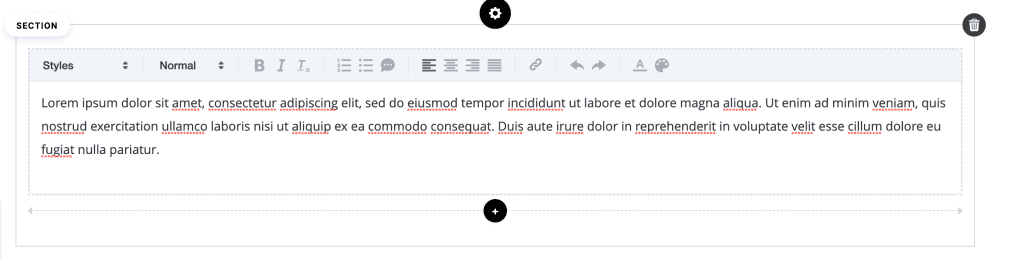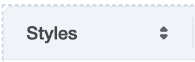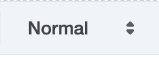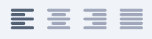Resources
Knowledge base
Navigating to other Products
Navigating
Click here to see a video on how to navigate between products
Navigating to other products within Papirfly is easy. All you have to do is to click on the icon with the 9 dots in the upper left corner and a new window with all available products will appear. Then, click on the product you would like to go to.
The button called Other contains more options for you to navigate to, such as Marketplace.
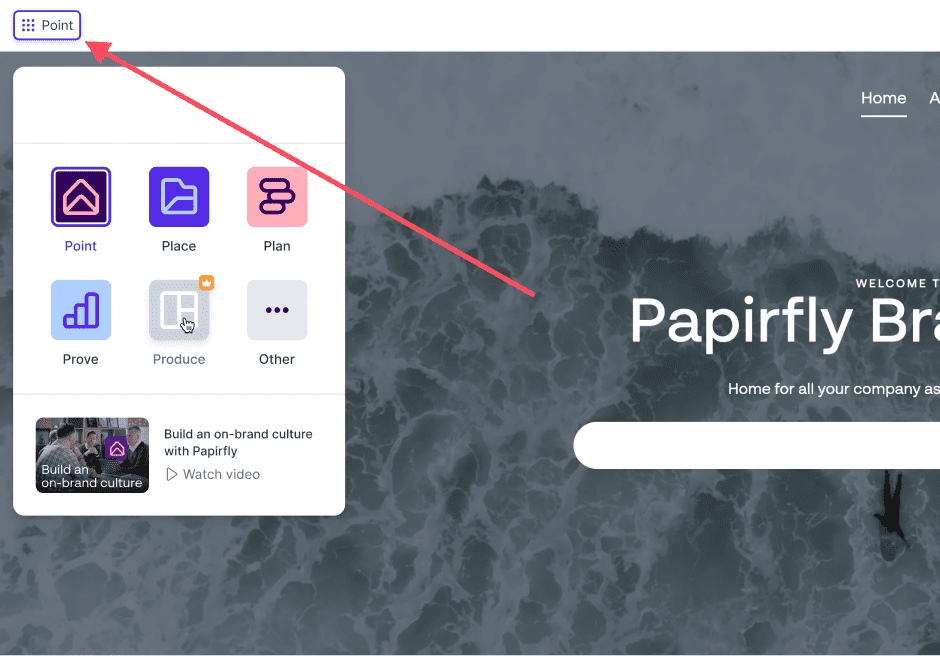
Previewing unavailable products
The products that have a coloured icon are the ones that are available to you. The ones with a grey colour are products that you currently do not have in your license with Papirfly.
By clicking on the grey icon of the products you currently do not have you can get a quick preview of what the product is.